Possiamo installare Windows 11 su tutti i MAC con questo trucchetto per modificare l’immagine ISO originale
Windows 11 è sulla bocca di tutti e se le funzionalità incredibili stanno facendo parlare molto di se, alcune polemiche sono nate in rete per via di alcuni requisiti hardware non di poco conto. C’è molto fermento anche per chi possiede macchine Apple che installa in dual Boot con macOS anche Windows.
Infatti se i requisiti minimi di Windows 11 sono molto bassi, CPU da 1GHz a 64bit, RAM 4GB e scheda video compatibile con DirectX 12, Microsoft ha alzato l’asticella obbligando al supporto al TPM 2.0 che aumenta la sicurezza basato sull’hardware, come Apple fa con il Secure Enclave di macOS.
Questo serve per la gestione delle chiavi crittografate, gestione DRM e altro ancora. Di fatto, con l’obbligo al supporto alla tecnologia TPM 2.0 di Windows 11 molti MacBook sono tagliati fuori e non supporteranno Windows 11 e parliamo di macchine molto recenti, tutte vendute tra il 2016 ed il 2019.
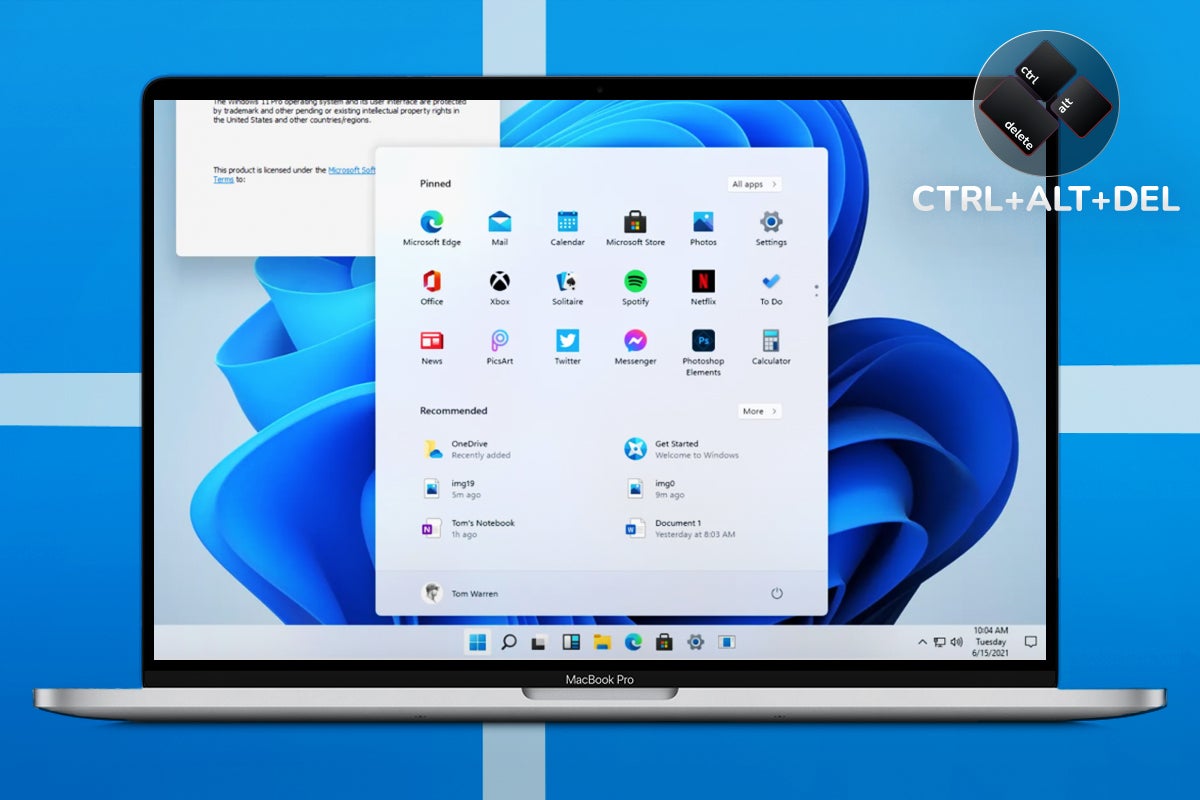
Secondo i requisiti minimi imposti da Microsoft per installare Windows 11, fermo restando che le cose potrebbero cambiare da qui al rilascio della versione finale che avverrà a novembre 2021, i MacBook seguenti non supporteranno l’installazione di Windows 11 poiché manca il supporto ufficiale di Apple e Microsoft.
- MacBook Retina 12″ 2017
- MacBook Air 13″ 2017
- MacBook Pro 15″ 2016
- MacBook Pro 13″ 2016 quattro porte Thunderbolt 3
- MacBook Pro 13″ 2016 due porte Thunderbolt 3
- Mac mini 2018
- iMac Pro 2017
- iMac Retina 5K 27″ 2017
- iMac Retina 4K 21.5″ 2017
- iMac 21.5″ 2017
- Mac Pro 2019
Come installare Windows 11 su MAC [Guida modifica ISO]
Dovete però sapere che esiste già un piccolo stratagemma che permette di bypassare il controllo sulla tecnologia TPM 2.0 ed installare Windows 11 su tutti i MAC dove è installato Windows 10 ed ovviamente rispetta gli altri requisiti minimi.
Materiale necessario
- MAC con requisiti minimi per far funzionare Windows 11
- DOWNLOAD ISO WINDOWS 11
- DOWNLOAD ISO WINDOWS 10
Guida
- Monta l’immagine ISO di Windows 11 usando l’utility DiskImageMounter
- Copia il contenuto dell’immagine in una nuova sul Desktop (Chiamala Windows11)
- Ora puoi smontare l’immagine ISO di Windows 11
- Apri l’immagine ISO di Windows 10 usando l’utility DiskImageMounter
- Apri la cartella sources
- Copia il file Install.wim sul Desktop
- Smonta l’immagine ISO di Windows 10
- Seleziona il file Install.wim e fai click con il tasto destro del mouse e trova la voce Ottieni informazioni
- Seleziona Nome ed estensione e rinomina il file Install.esd
- Ora apri la nuova cartella con i contenuti del file ISO di Windows 11 e vai nella cartella sources
- Cancella il file install.ed e copia il file Install.esd sempre dentro source
- Ora ricrea l’immagine ISO usando anche l’tility Disco sul Mac File -> Nuova immagine -> Immagine vuota
- Infine apri l’utility Boot Camp
- Selezionate il file ISO di Windows 11 che avete modificato e clicca sulla voce Installa
- Riavvia il MAC dove partirà l’installazione e la configurazione di Boot Camp e Windows 11
LEGGI ANCHE: COME SCARICARE L’ANTEPRIMA UFFICIALE DI WINDOWS 11 LEGALMENTE
LEGGI ANCHE: PER USARE WINDOWS 11 DOVRAI AVERE UN ACCOUNT MICROSOFT
LEGGI ANCHE: WINDOWS 11 SEI PROPRIO TU: SUPPORTO APP ANDROID, REQUISITI MINIMI, PERSONALIZZAZIONE E GRATUITO
LEGGI ANCHE: DOWNLOAD ISO WINDOWS 11 IN ANTEPRIMA [LINK DIRETTO]
LEGGI ANCHE: DOWNLOAD WINDOWS 11 PRO LITE PER VECCHI PC
LEGGI ANCHE: WINDOWS 11 AL MICROSCOPIO: TUTTE LE NOVITÀ IN ANTEPRIMA
INDICE DEI CONTENUTI






































Ho un Macbook Air Retina 13,3″ acquistato a ottobre 2020 (processore Intel I5). Questa procedura è ancora valida adesso?
Ciao Marco,
dovrebbe essere compatibile visto che ha un processore Intel, ma non ho trovato info a riguardo la piena compatibilità (soprattutto con il TPM). Puoi sempre provare ad avviare BootCamp, a limite ti dirà che non è compatibile.