E’ possibile aprire le App sempre con Rosetta 2 su tutti i nuovi MacBook che utilizzano processore Apple M1 (Silicon)
Apple fornisce il supporto Universal 2 a tutti i suoi sviluppatori che vogliono distribuire applicazioni su macOS che funzionano su piattaforma Intel, e farle funzionare su Apple Silicon. In pratica se un’app universale gira su un MAC con processore Apple M1 o Intel girerebbe allo stesso modo grazie all’emulazione di Rosetta 2 che permette di eseguire le app senza alcun problema o errore.
Le app native per Apple Silicon funzionano in modo più efficiente sui MAC con M1 rispetto alle app tradotte che funzionano con un piccolo aiuto dell’eccellente traduttore di codice in tempo reale Rosetta 2 di Apple disponibile in macOS 11.0 Big Sur e versioni successive. La prima volta che avvii un’app su MAC con Apple Silicon, ti verrà chiesto di installare il componente Rosetta per poterla aprire senza problemi.
Se un’app macOS contiene solo file eseguibili dalla piattaforma Intel, macOS la eseguirà sempre utilizzando Rosetta 2 sui sistemi Apple Silicon. È però possibile forzare l’esecuzione di un’app universale su Rosetta anziché in modo nativo senza doverlo fare manualmente ogni volta. Questo poterà ad avere tutte le app funzionanti senza problemi, ma forse un po’ più lente di quelle native.
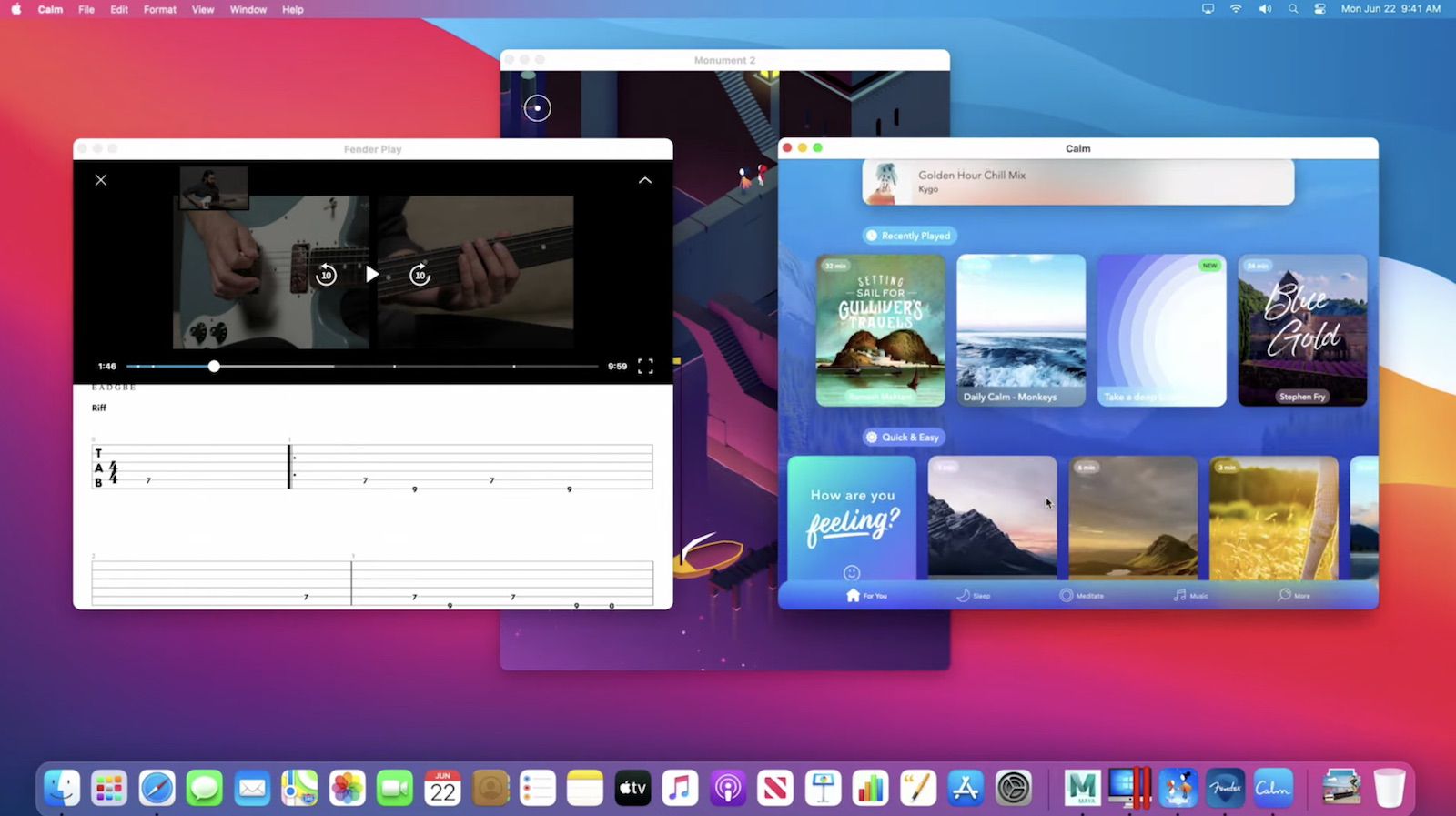
Apple dichiara:
Rosetta 2 funziona in background ogni volta che utilizzi un’app creata solo per MAC con processore Intel. Traduce automaticamente l’app per l’utilizzo con Apple Silicon. Nella maggior parte dei casi, non noterai alcuna differenza nelle prestazioni di un’app che necessita di Rosetta. Ma lo sviluppatore dell’app dovrebbe rilasciare un aggiornamento per sfruttare al meglio la nuova architettura di Apple Silicon.
Come forzare apertura di un’app per MAC ad usare Rosetta
Per ripristinare un’app universale Intel che funzioni su MAC con Apple Silicon in modo che esegua il codice tramite l’emulazione Rosetta anziché nativamente con Apple Silicon, è necessario selezionare ogni volta l’opzione e noi vi diremo come farlo in modo automatico flaggando una semplice opzione seguendo la guida seguente.
- Fai clic sull’icona dell’app MAC che si desidera aprire da cercare nel Finder.
- Fai clic sul menu File nel Finder con il tasto destro e scegli l’opzione Ottieni informazioni.
- Nella finestra che si aprirà dovrai selezionare la casella di controllo “Apri con Rosetta” come da immagine in basso.
- Ora chiudi la finestra Ottieni informazioni ed avvia l’app da Finder.
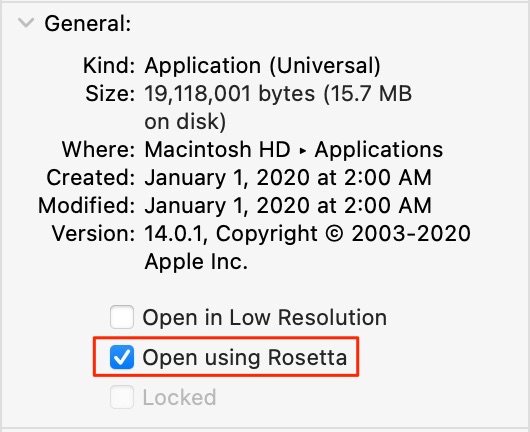
Come indentificare le app Universali o Intel
Con il metodo indicato sopra, potrai ottenere le informazioni su un’app in modo da identificare le app MAC universali che richiedono Rosetta o che possono utilizzare Rosetta in modo universale. Con un solo click potrete forzare le app ed essere eseguite con Rosetta oppure capire se è un’app nativa Intel o Silicon così da sfruttare al massimo le potenzialità della piattaforma Apple.
Le Applicazioni (Intel) significa che l’app supporta solo processori Intel e necessita di Rosetta per funzionare su MAC con Apple Silicon mentre se l’app è identificata come Applicazione (universale) l’app supporta i processori Apple Silicon e Intel. Invece de l’app è solo compatibile con Silicon nativamente non troverai nessuna delle opzioni indicate.
INDICE DEI CONTENUTI






































Lascia un commento
Visualizza commenti