Volete creare una chiavetta USB per installare la nuova versione del sistema operativo Apple ma non sapete come fare? Ecco come creare chiavetta USB con macOS Monterey
In questo articolo andremo a vedere come creare grazie al programma di installazione ufficiale, una chiavetta USB avviabile con macOS Monterey, completo di istruzioni passo passo per avere una chiavetta USB per installare macOS Monterey su tutti i MAC compatibili.
Sia che vogliate aggiornare un MAC che installare macOS Monterey su un MAC e non volete procedere all’aggiornamento automatico o senza internet, in questo articolo andremo a vedere come macOS Monterey da chiavetta USB con una guida semplice e spiegata passo passo.
Ora che Apple ha rilasciato macOS Monterey ufficialmente, ci sono buone probabilità che tu debba installarlo nuovamente sul tuo dispositivo. In tal caso, avrai bisogno di aiuto e noi ti diremo come creare un programma di installazione di macOS Monterey su una chiavetta USB.
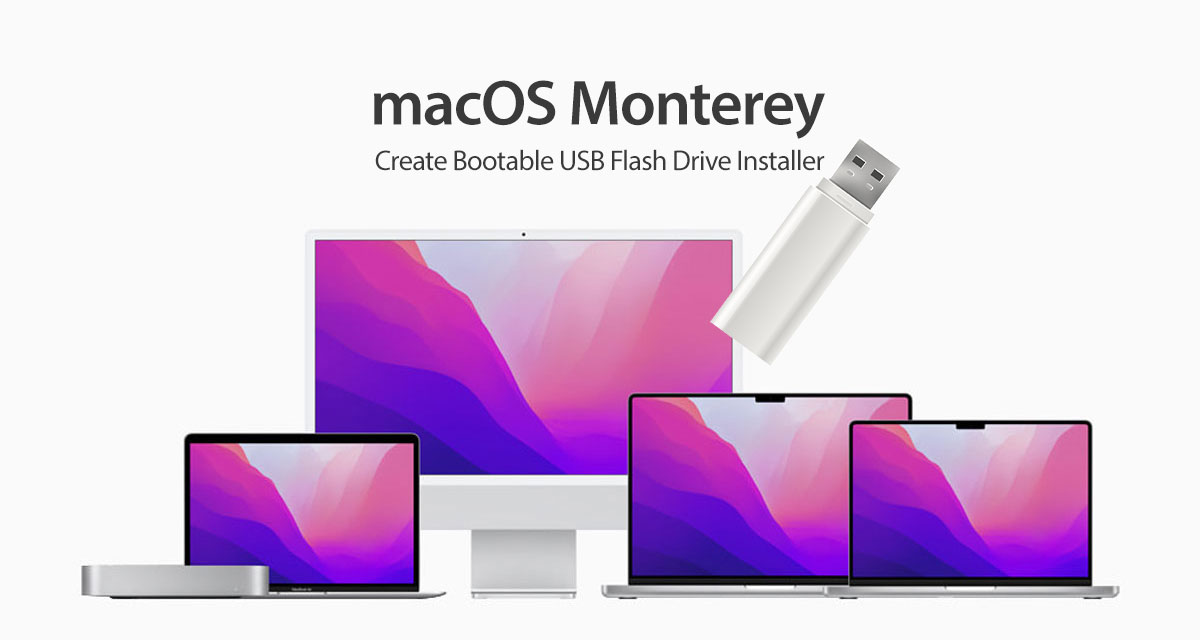
Ovviamente avrai bisogno di una chiavetta USB e del file di installazione per macOS Monterey prima di proseguire. Ma supponendo che tu abbia tutto già con te ecco la guida per creare un supporto di installazione per installare macOS Monterey sui MAC compatibili.
Guida per creare una chiavetta USB avviabile per installare macOS Monterey
Passaggio 1 Avrai bisogno di un’unità USB con almeno 8 GB di spazio di archiviazione. Assicurati che l’unità sia inserita in una porta USB del tuo Mac
Passaggio 2 Dovrai anche scaricare il file di installazione di macOS Monterey sul tuo computer. Puoi ottenerlo da qui oppure LINK DIRETTO SERVER APPLE o link diretto QUI.
Passaggio 3 Avvia una finestra del Finder e seleziona l’opzione Applicazioni dalla barra laterale sinistra o ovunque tu abbia salvato il file di installazione.
Passaggio 4 Trova il file Installa macOS Monterey che hai scaricato in precedenza e fai clic con il tasto destro su di esso e selezionare Mostra contenuto pacchetto .
Passaggio 5 All’avvio della nuova finestra, accedi a Contenuti -> Risorse e quindi individuare il file createinstallmedia.
Passaggio 6 Tieni aperta la finestra del Finder e avvia l’applicazione Terminale sul Mac. Digita sudo, premi la barra spaziatrice, quindi trascina e rilascia il file createinstallmedia dalla finestra del Finder nella finestra del Terminale. Dovresti notare che inserisce del testo nella finestra Terminale per darti l’inizio di un comando da terminale.
Passaggio 7 Digita –volume direttamente dopo il percorso e premi la barra spaziatrice in modo che dovresti finire con “sudo [stringa compilata automaticamente] –volume”.
Passaggio 8 Ora torna nella finestra del Finder, seleziona le unità collegate e individua l’unità USB. Fai clic su questa unità e trascinala nell’app della finestra Terminale. Ora avrai un comando completo precompilato pronto per l’azione. La stringa completa dovrebbe essere come questa, cambiando il percorso base dopo Contents e Volumes
sudo /Applications/Install\ macOS\ Monterey.app/Contents/Resources/createinstallmedia --volume /Volumes/DriveUSBMAC/Passaggio 9 Premi Invio sulla tastiera e inserisci la password per l’account del tuo Mac. Digita Y e premi Invio per continuare quando richiesto da macOS.
Il Terminale mostrerà ora che il disco è stato cancellato e preparato. Inizierà quindi a copiare i dati sul disco per lasciarti con un’unità USB completamente avviabile con macOS Monterey.
INDICE DEI CONTENUTI







































Lascia un commento
Visualizza commenti