Ecco la guida per contatti e trasferire i contatti da iCloud su Google Contatti usando iPhone, iPad, MAC o PC
Questo pratico tutorial ti mostrerà come copiare tutti i contatti salvati su iCloud sul tuo iPhone o MAC direttamente in Contatti Google. Infatti se avete un dispositivo Apple i vostri contatti sono sincronizzati su iCloud ma se volete passare su piattaforma Google, come dovete fare? Ecco la guida che fa per voi.
Perché esportare i contatti iCloud su Google/Gmail?
La maggior parte delle persone che passano da Android a iPhone cercano modi per ottenere i contatti di Google su iPhone. Tuttavia, se hai intenzione di vendere il tuo iPhone e passare ad Android, devi sapere come avere i tuoi contatti iCloud su Google in modo che possano essere presenti anche sul tuo telefono Android.
Se utilizzi Google Contatti per lavoro o per affari, potresti voler avere anche i tuoi contatti iCloud sincronizzato sul tuo account Google. Questo ti assicurerà che tutti i contatti siano in un unico posto senza dover sempre passare da un account all’altro e fare confusione.
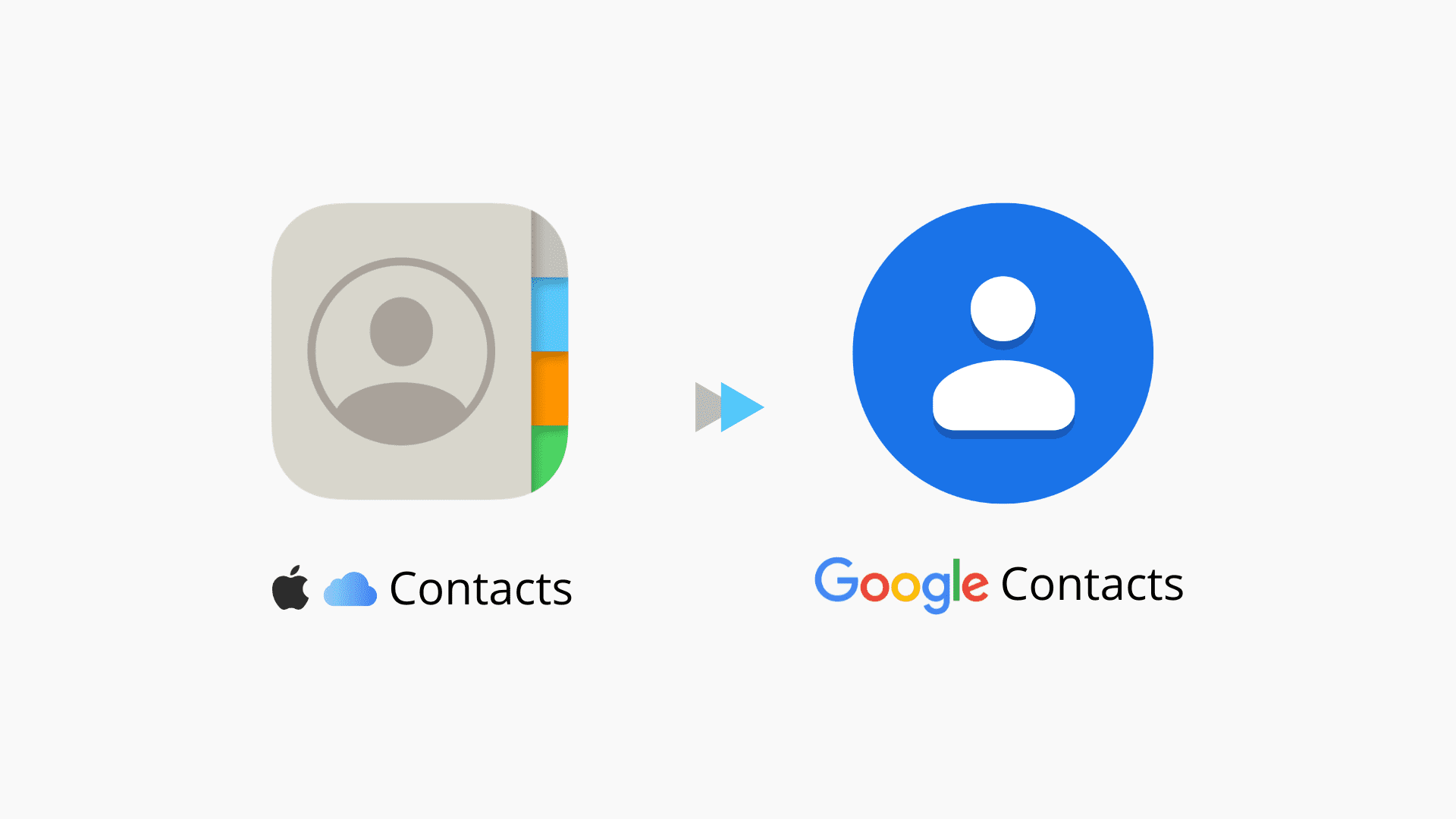
Infine, i tuoi contatti vengono salvati in modo sicuro e archiviati su iCloud. Ma per averli archiviati anche in una seconda posizione, puoi copiare i contatti di iCloud su Gmail. In questo modo, se elimini accidentalmente uno o tutti i contatti da iCloud e non riesci a ripristinarli, ne hai comunque una copia su Google.
Come copiare i contatti di iCloud su Google
Hai gli stessi contatti iCloud su tutti i tuoi dispositivi Apple mentre si sincronizzano tramite iCloud. Pertanto, a seconda della tua scelta, puoi utilizzare il tuo iPhone, iPad o MAC per trasferirli su Google Contatti. La guida è leggermente più semplice da seguire su un MAC, ma è facile anche su iPhone e iPad.
Su iPhone o iPad
Ecco come copiare i contatti di iCloud su Google su iPhone o iPad:
1) Scarica l’app Esporta contatti e consentigli di accedere ai tuoi contatti.
2) Assicurati che la voce vCard sia selezionato e tocca su Continua.
3) Una volta che l’app ha preparato il file, tocca Esporta.
4) Scegli Salva su file dal menu di condivisione iOS, seleziona una cartella e tocca Salva.
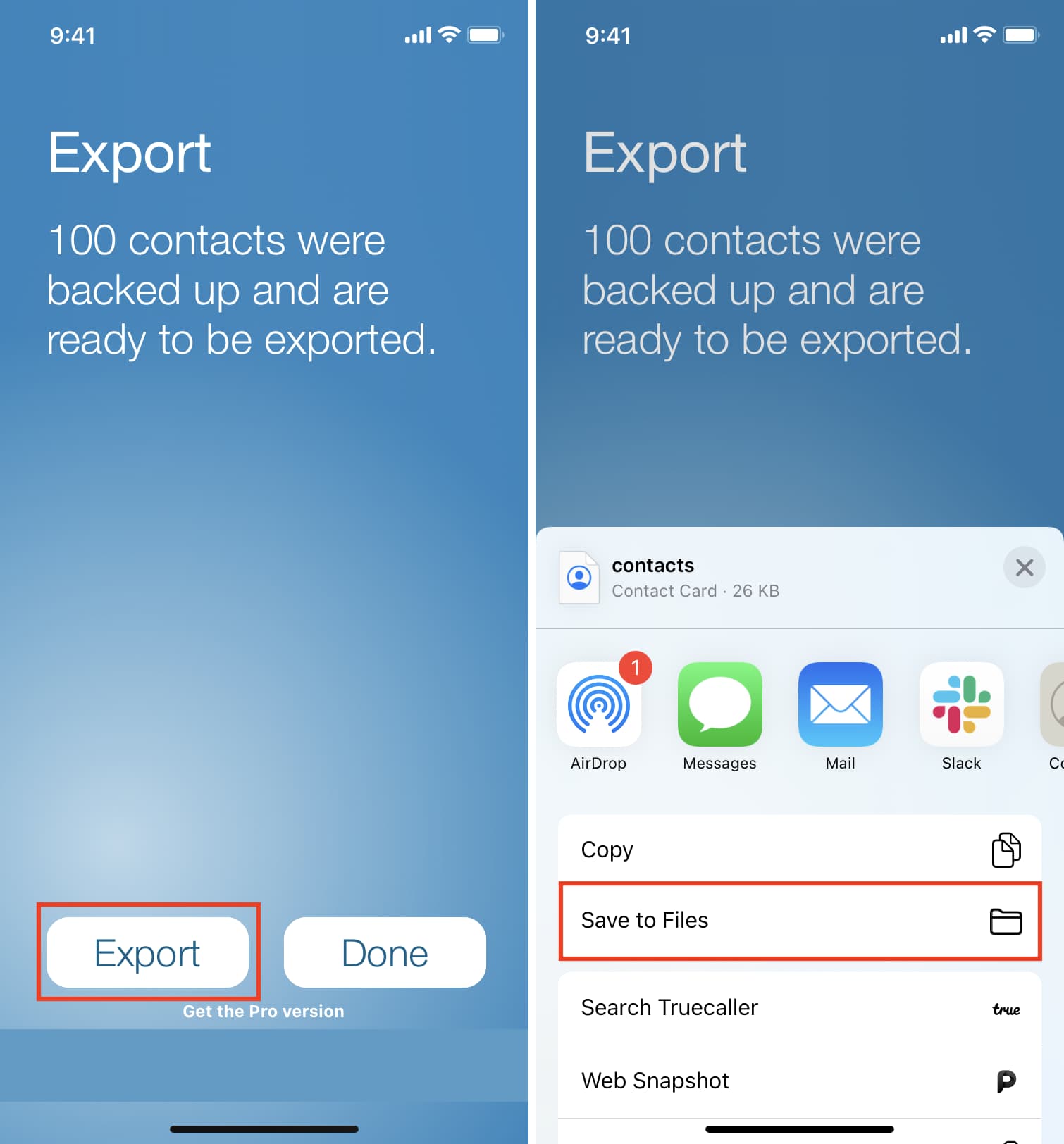
5) Vai su contatti.google.com e accedi con il tuo account Google se non lo sei già.
6) Tocca il pulsante delle tre linee in alto a sinistra e scegli Importa.
7) Scegli Seleziona file e scegli il file Contacts.vcf che hai salvato nel passaggio 4 sopra.
8) Seleziona Importa.
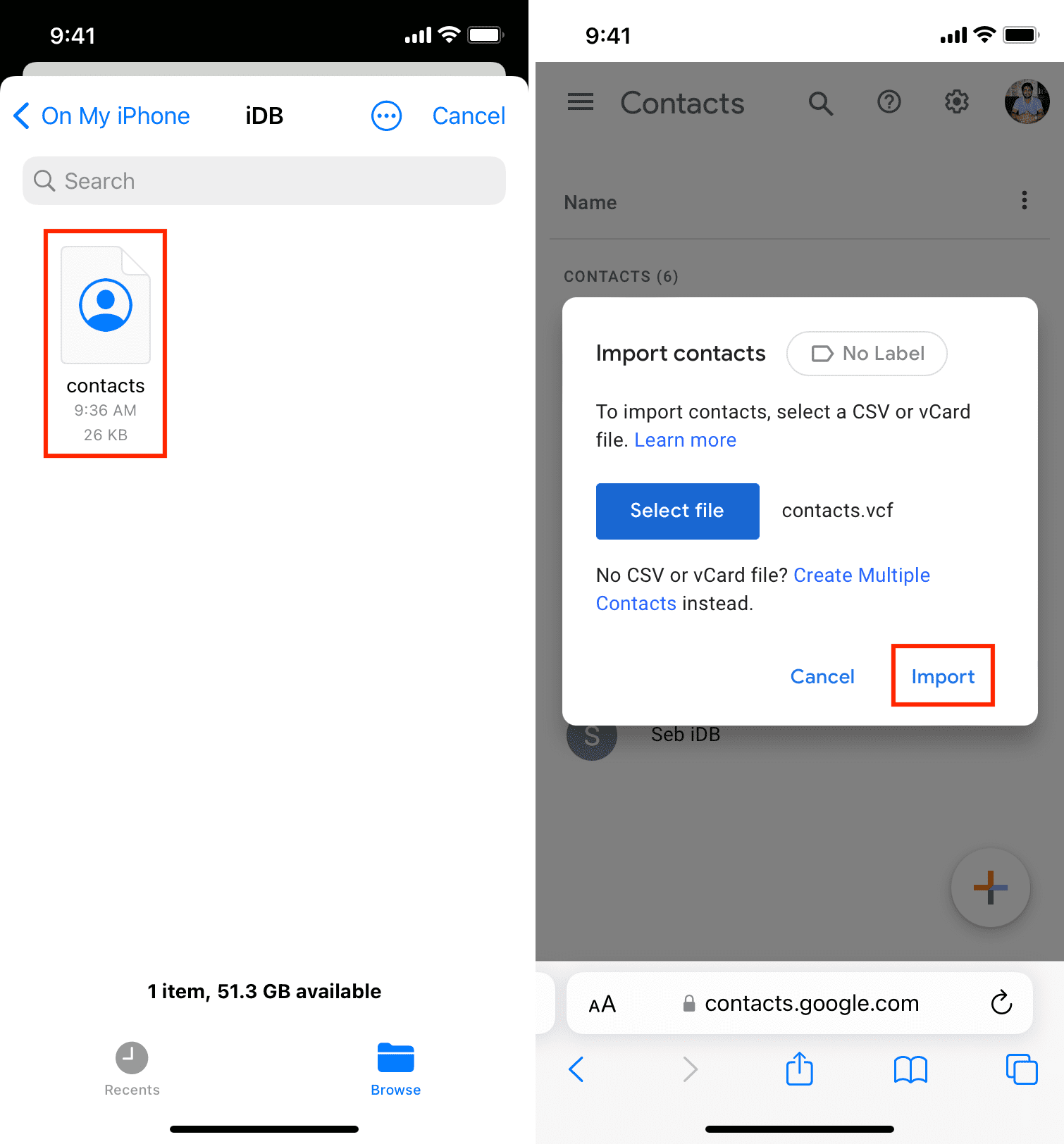
Google Contatti ora importerà i tuoi contatti iCloud e li salverà in modo sicuro. Puoi accedere a questi contatti in qualsiasi momento su contacts.google.com. In alternativa, se aggiungi questo account Google al tuo iPhone o telefono Android, questi contatti appariranno automaticamente nell’app Contatti iOS o Android.
Su MAC
Per copiare i tuoi contatti iCloud su Google è semplice sul tuo MAC e hai due modi rapidi per farlo.
Trascina e rilascia all’interno dell’app Contatti di macOS
Ecco come avere i tuoi contatti iCloud su Google utilizzando l’app Contatti del MAC:
1) Apri l’app Contatti e premi Control + Command + S per mostrare la barra laterale dei gruppi. Qui, vedi il tuo account Google? Se sì, vai al passaggio 3. In caso contrario, segui il passaggio 2.
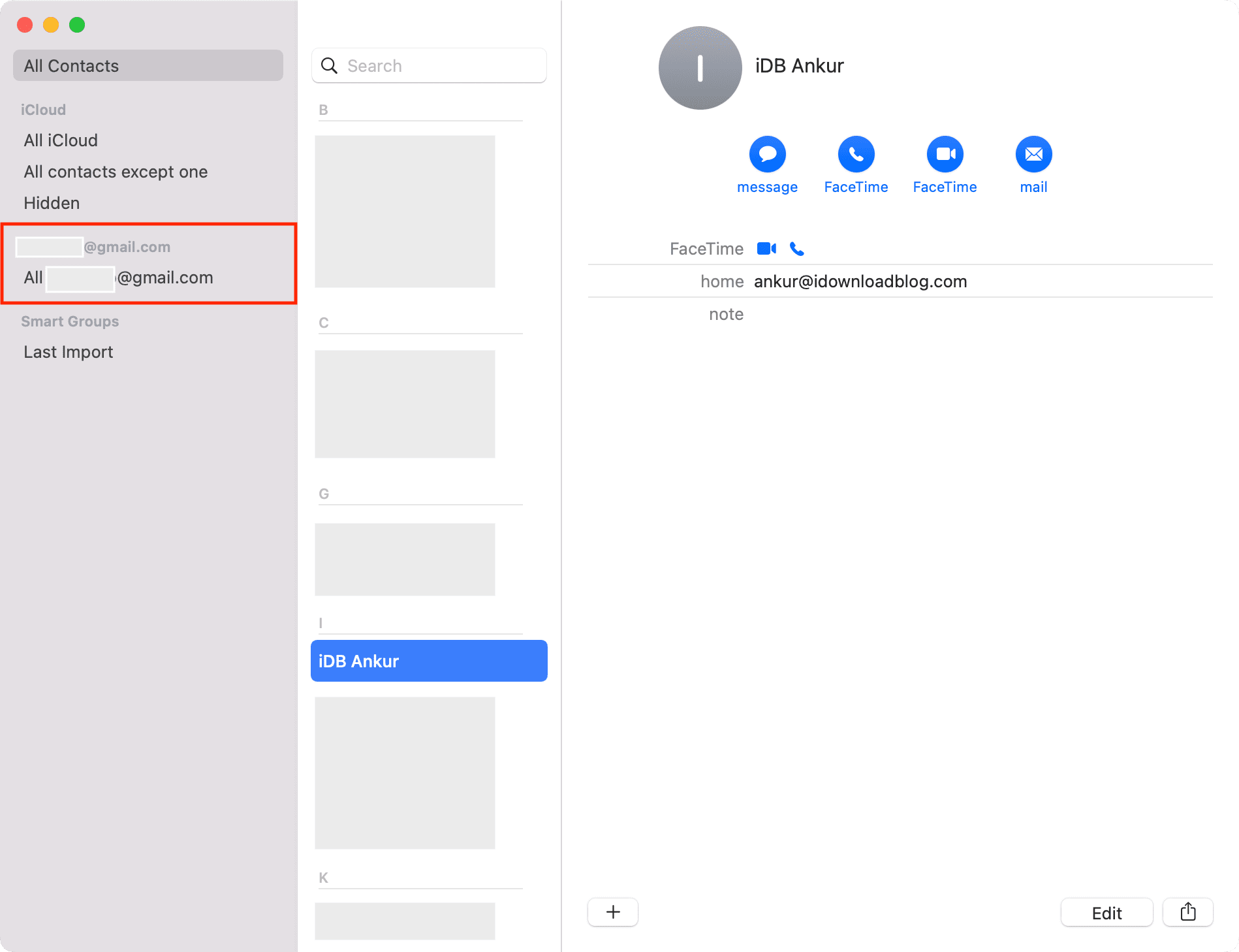
2) Fai clic su Contatti -> Account dalla barra dei menu in alto. Nella finestra Preferenze di Sistema che si apre, assicurati che il tuo account Google sia aggiunto e che Contatti sia selezionato. In caso contrario, fai clic sull’icona più -> Google e aggiungi il tuo account Google al tuo MAC. Successivamente, torna all’app Contatti sul tuo MAC.
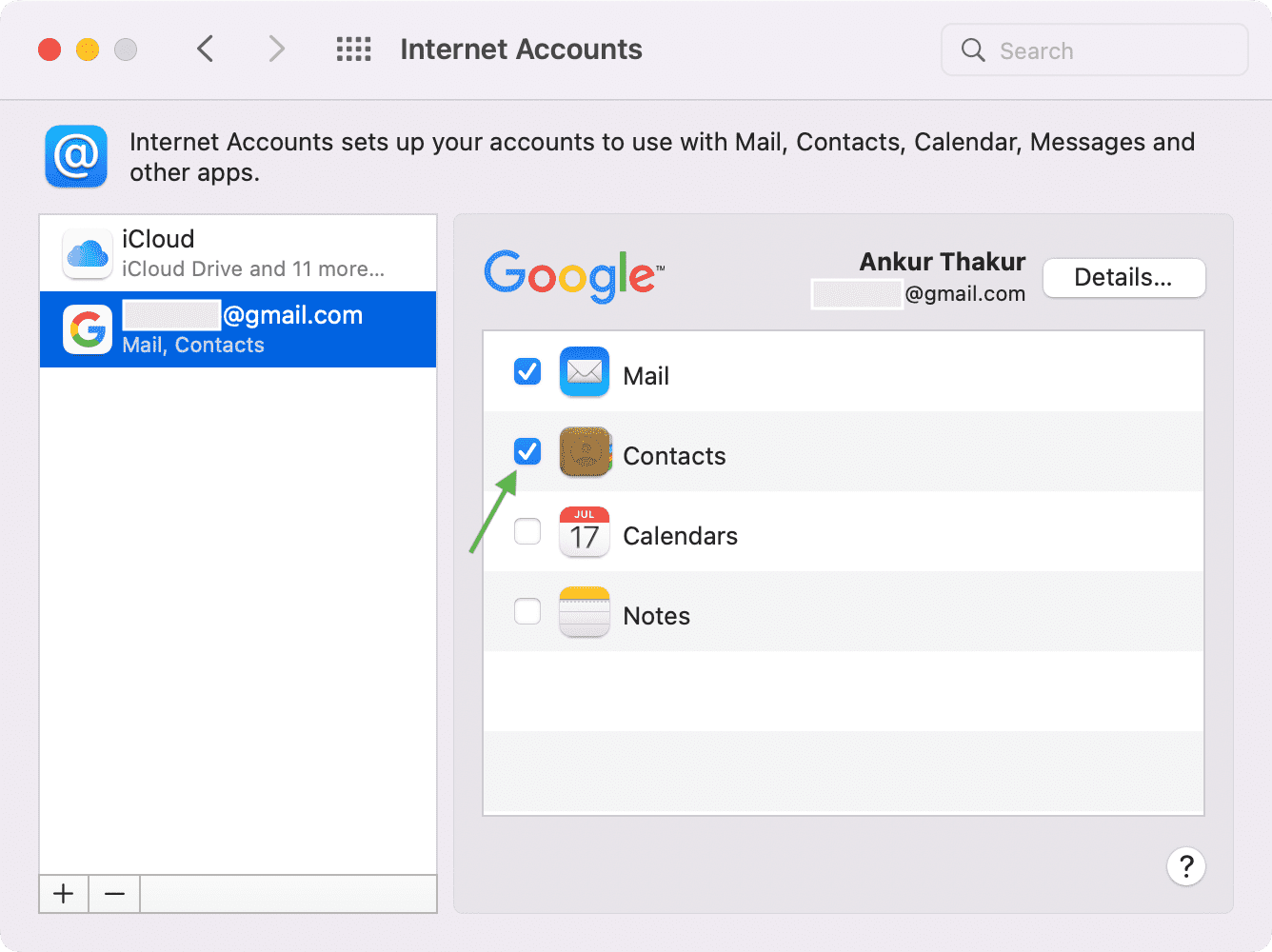
3) Dalla barra laterale di sinistra, seleziona All iCloud, che mostrerà solo i tuoi contatti iCloud.
4) Fai clic su qualsiasi contatto e quindi premi Command + A per selezionare tutti i tuoi contatti iCloud. Se vuoi selezionarne solo alcuni, tieni premuto il tasto Command e fai clic sui contatti desiderati.
5) Ora trascina i contatti iCloud selezionati sul tuo account Google mostrato nella barra laterale di sinistra.
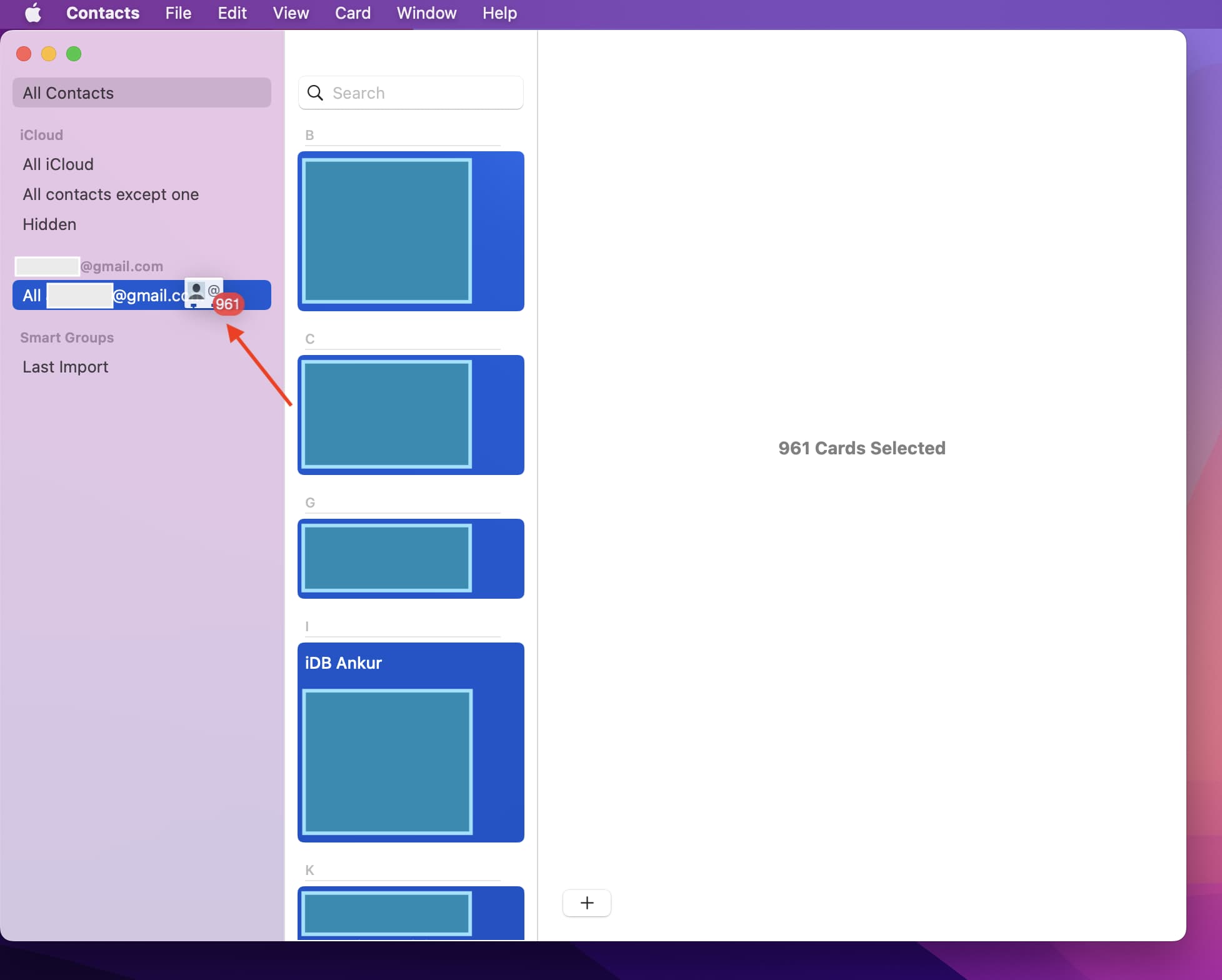
Finito. Hai copiato i tuoi contatti iCloud su Google. Per confermare, fai clic sul tuo account Google nella barra laterale di sinistra dove vedrai i tuoi contatti. Successivamente visita il sito contact.google.com e accedi con il tuo account Google. Vedrai tutti i tuoi contatti iCloud qui, il che significa che i tuoi contatti sono ora caricati e archiviati su Google.
Esporta e importa file vCard
Se non vuoi aggiungere il tuo account Google al tuo MAC, puoi utilizzare l’app Contatti per creare una vCard (file VCF) dei tuoi contatti iCloud e quindi importare il file su Google Contatti. Ecco come fare:
1) Apri l’app Contatti del MAC e premi Command + A per selezionare tutti i tuoi contatti iCloud.
2) Fai clic tenendo premuto il tasto CTRL o fai clic con il pulsante destro del mouse e scegli Esporta vCard. Puoi anche selezionare la barra dei menu in alto e fare clic su File -> Esporta -> Esporta vCard.
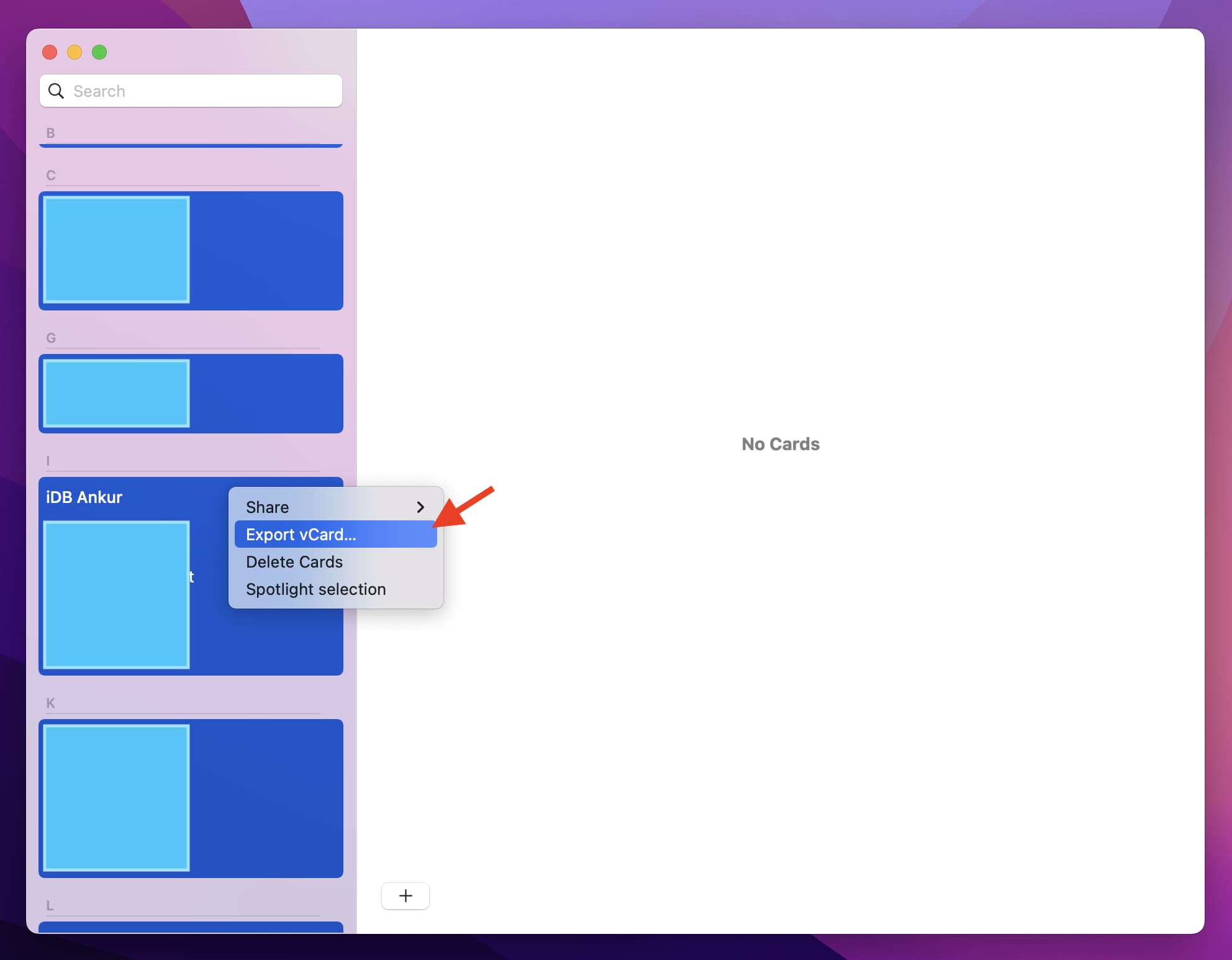
3) Seleziona una posizione del Finder e fai clic su Salva. I tuoi contatti iCloud sono ora salvati come file VCF.
4) Visita contact.google.com e assicurati di aver effettuato l’accesso utilizzando l’account Google di tua scelta.
5) Fai clic su Importa -> Seleziona file. Ora, scegli il file che hai creato e salvato nei passaggi 2 e 3 precedenti e fai clic sulla voce Apri.
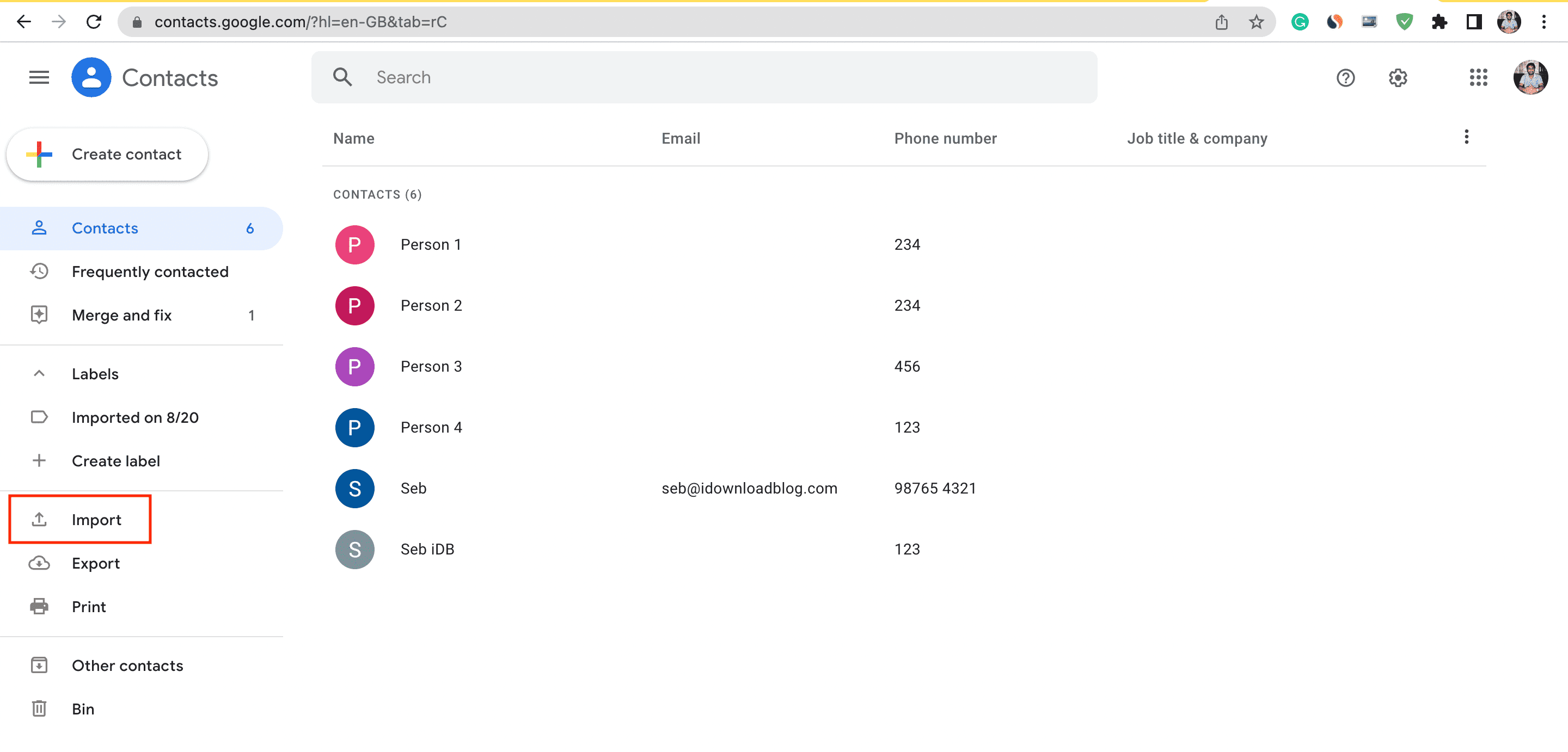
6) Infine, fai clic su Importa .
Google Contatti caricherà il file VCF, leggerà tutti i contatti nel file e li salverà sul tuo account Google. Tieni presente che Google Contatti potrebbe non riuscire a importare tutti i contatti se hai un numero enorme di contatti in un singolo file VCF. In tal caso, riprova o crea diversi file vCard più piccoli.
Su PC Windows
Se utilizzi un PC Windows, vai semplicemente su iCloud.com da Microsoft Edge o Chrome e accedi con il tuo Apple ID. Successivamente, segui questi passaggi per esportare i contatti iCloud e importarli su Google:
1) All’interno di iCloud, seleziona Contatti.
2) Seleziona tutti i tuoi contatti iCloud premendo Control + A.
3) Fai clic sull’icona a forma di ingranaggio in basso a sinistra e scegli Export vCard.
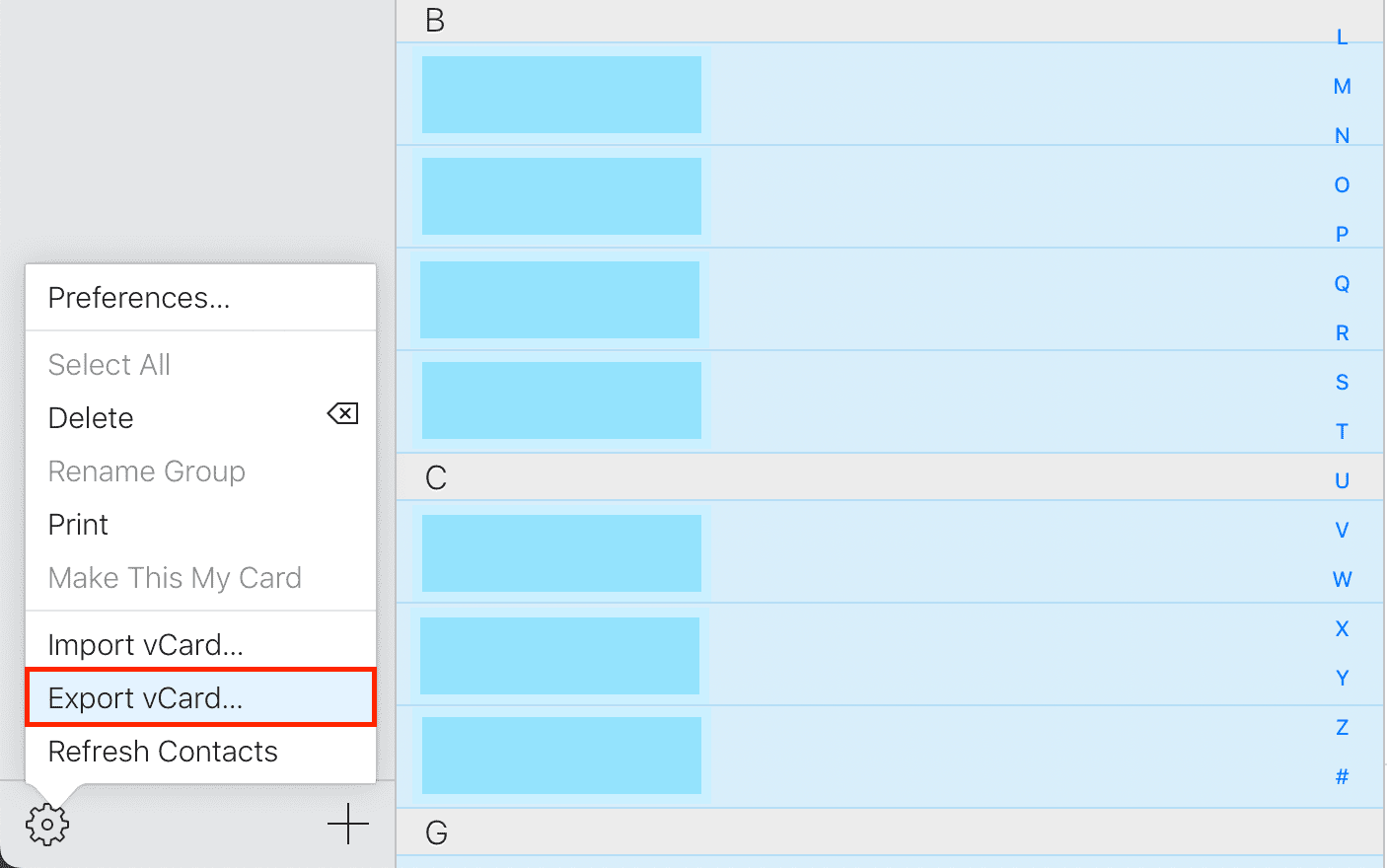
4) Dopo aver scaricato i tuoi contatti iCloud sul tuo PC, segui gli stessi passaggi di cui sopra per importarli in Contatti Google.
Come utilizzare solo Google Contatti su iPhone e non salvarli su iCloud
Se cambi spesso telefoni cellulari tra piattaforme (iOS e Android), ti aiuterebbe a sincronizzare i tuoi contatti solo con il tuo account Google, che può essere utilizzato facilmente su entrambe le piattaforme. Segui questi passaggi per interrompere l’utilizzo dei Contatti iCloud sul tuo iPhone e sincronizzare i tuoi contatti solo su Google:
1) Innanzitutto, segui uno dei metodi precedenti per esportare i tuoi contatti iCloud su Google.
2) Successivamente, apri le Impostazioni su iPhone e tocca il tuo nome in alto.
3) Tocca iCloud e disattiva Contatti. Dal popup visualizzato in basso, puoi toccare Elimina dal mio iPhone. Questo rimuoverà solo i contatti dal tuo dispositivo ma li manterrà salvati su iCloud e sugli altri tuoi dispositivi Apple. Inoltre, poiché questi contatti sono già nel tuo account Google (passaggio 1), li vedrai di nuovo sul tuo iPhone nel passaggio 5 di seguito.
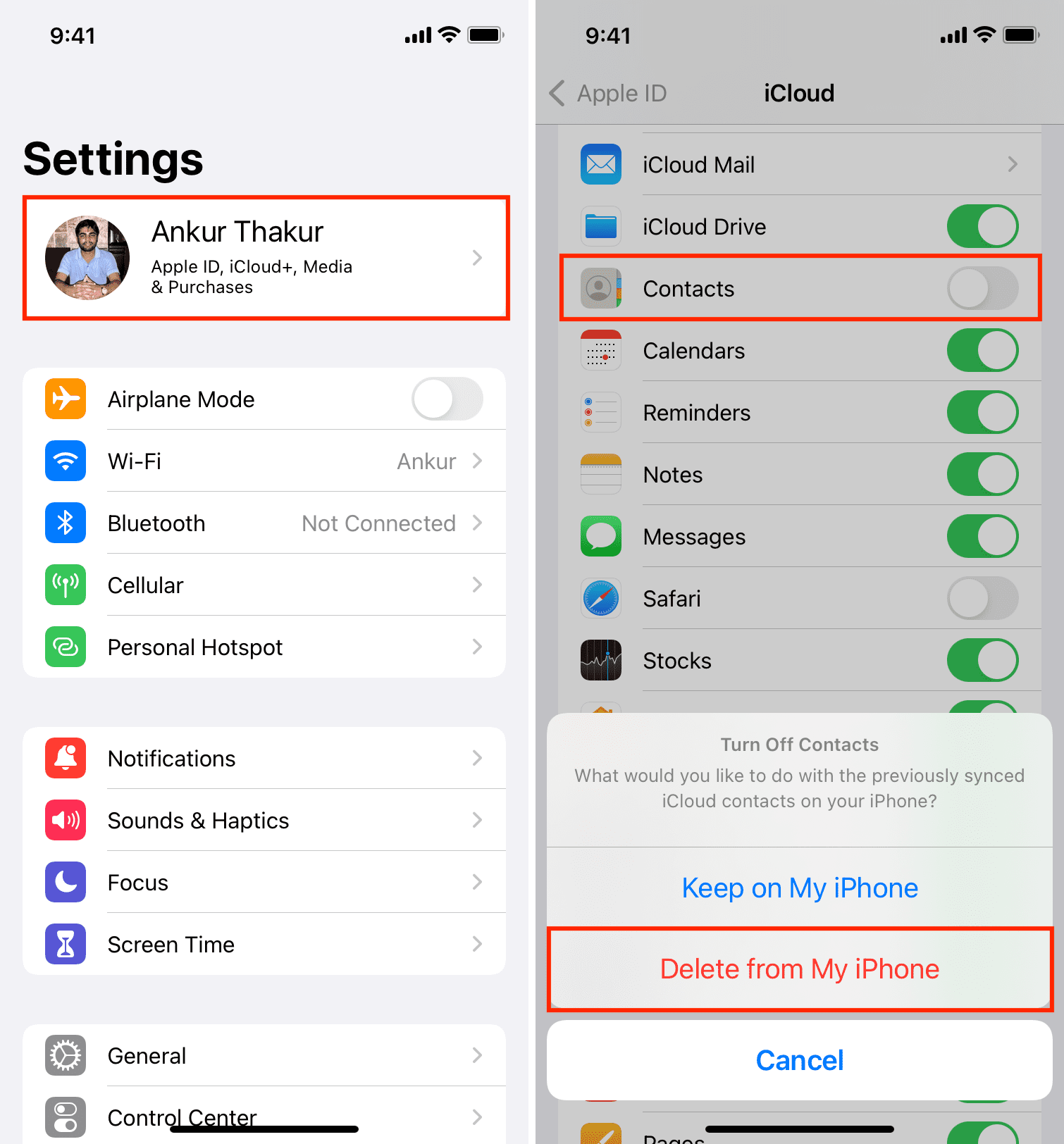
4) Dalla prima pagina dell’app Impostazioni, tocca Contatti -> Account e assicurati che il tuo account Google sia aggiunto e la voce Contatti sia abilitata. In caso contrario, tocca Aggiungi account -> Google e accedi con il tuo account.
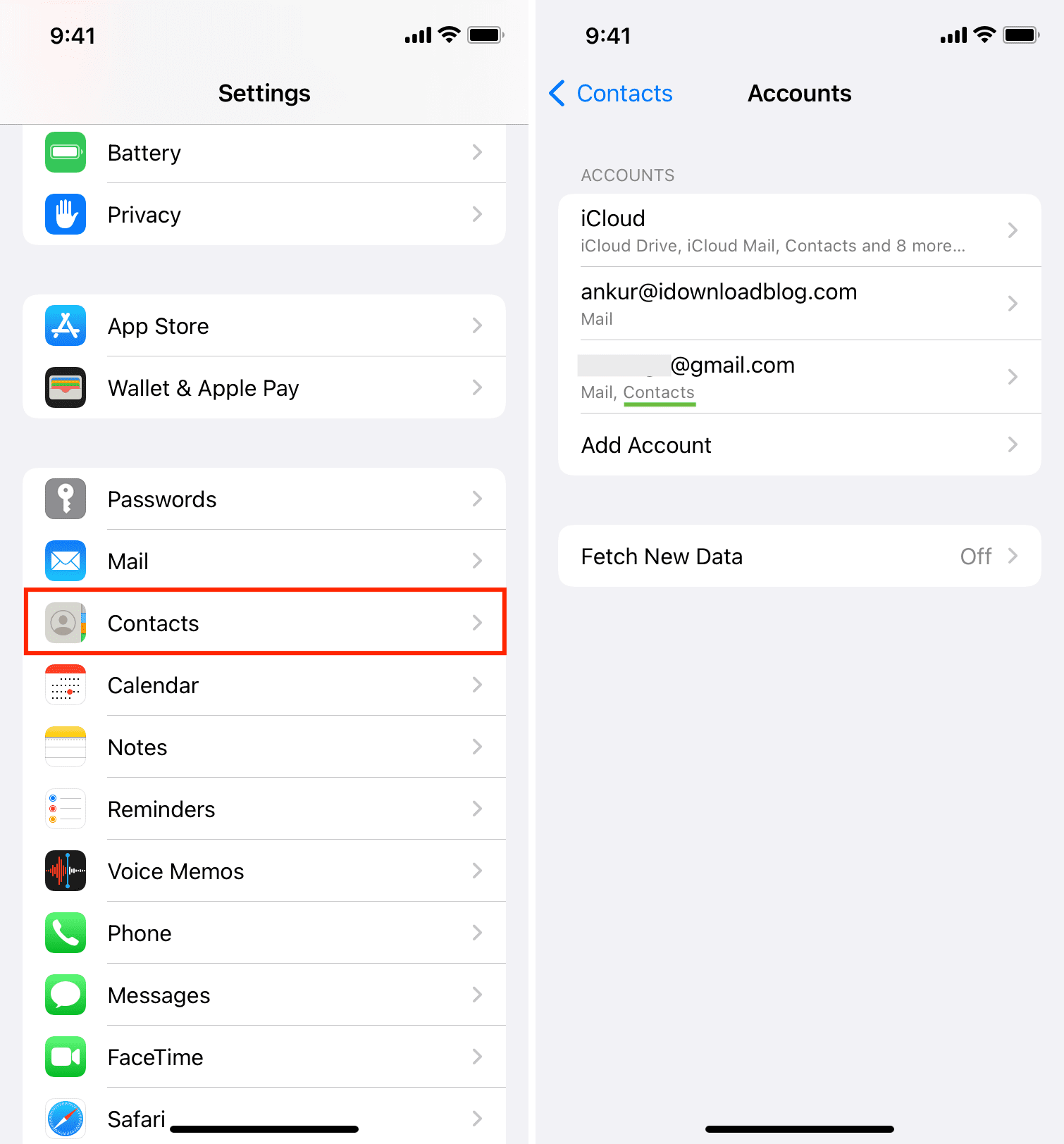
5) Una volta impostato tutto, apri l’app Contatti e dovresti vedere tutti i tuoi numeri di telefono.
Ora stai utilizzando solo Google Contatti sul tuo iPhone e non Contatti su iCloud. Tutti i nuovi contatti salvati verranno archiviati nel tuo account Google. Inoltre, se elimini un contatto dal tuo iPhone, lo stesso scomparirà anche da Google e dal tuo telefono Android o iPhone su cui stai utilizzando questo account Google.
INDICE DEI CONTENUTI






































Lascia un commento
Visualizza commenti