Da iOS 14, Apple ha aggiunto la possibilità di cambiare icone usando la fantastica app Comandi. Ecco la guida per cambiare qualsiasi icona su iPhone e iPad
Apple continua ad aprire il suo sistema operativo che nelle ultime versioni tra widget ed altre modifiche grafiche, offre la possibilità ai propri utenti di modificare molti aspetti del sistema operativo. Non ultima la possibilità di modificare le icone, che su iOS 14 a iPadOS 14 si possono cambiare usando l’app comandi che è la vera rivoluzione dell’ultima versione del sistema operativo mobile di Apple.
Apple ha aperto al modding di iOS e iPadOS che permette su iPhone e iPad di andare a personalizzare il sistema operativo a livello grafico come mai fino ad ora. Non solo sfondi, ma anche widget personalizzabili, home con app che si nascondono ed ora anche personalizzare ogni singola icona di tutte le app sulla home screen. Ecco la guida passo passo per modificare le icone su iOS e iPadOS.

Dove trovare le icone per iOS 14 / iPadOS 14
Il primo passo prima di iniziare a modificare le icone è reperire le icone stesse. Basta fare una piccola ricerca su Google per trovare le icone che più ci piacciono, potete anche crearne una tutta vostra, e l’unico requisito sarà quello di salvare l’immagine nella Libreria delle foto ed avere una risoluzione di 180 x 180 pixel. Ecco qualche sito dove trovare una serie di icone da usare:
Ora passiamo alla guida vera a propria su come cambiare le icone su iPhone ed iPad.
Cambiare icone su iPhone e iPad con iOS 14 e iPadOS 14
Apriamo l’app Comandi dalla Home Screen e clicchiamo sul segno “+” in alto a destra che servirà per aggiungere un comando.
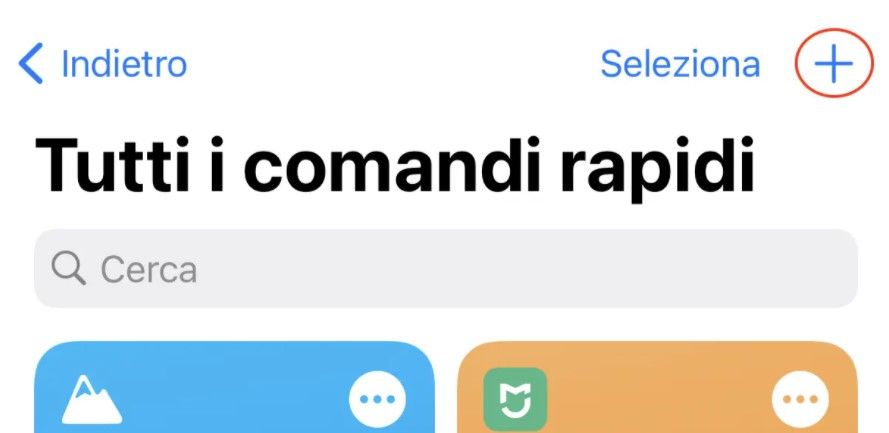
Nella schermata che si aprirà dovete selezionare “+ Aggiungi azione” nel pulsante azzurro in basso.
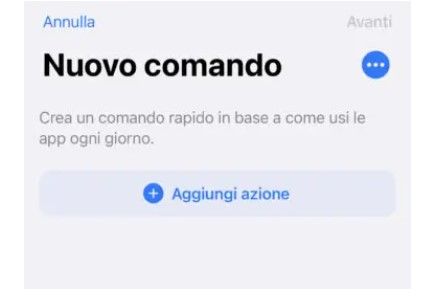
Si aprirà una finestra dove nel box in grigino in alto dovrai scrivere Apri app e selezionare la voce in basso con l’icona tutta colorata al fondo della pagina.
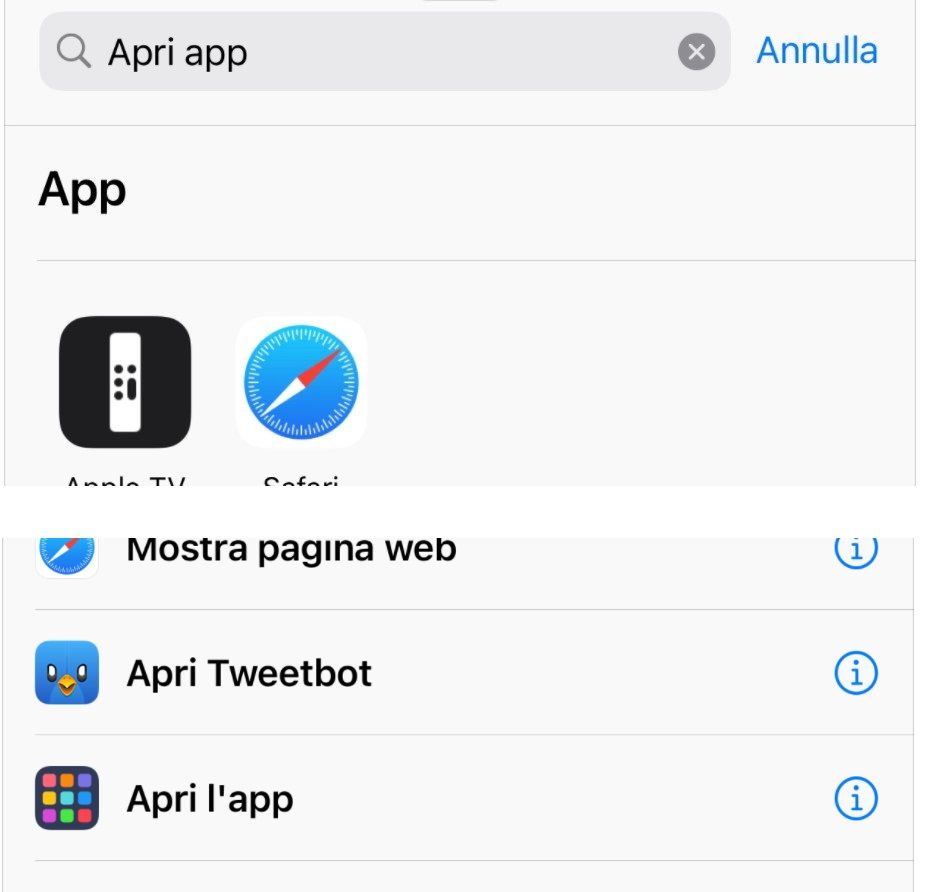
Ora clicchiamo sulla voce Scegli e selezioniamo la app che a cui vogliamo cambiare icona dall’elenco che potete scorrere in basso.

Di fianco alla scritta nuovo comando dobbiamo cliccare sui tre puntini e poi indichiamo un nuovo nome dell’app. Possiamo anche rinominarla in modo identico all’app originale ma poi ne avremo due uguali anche se con l’icona diverse e poi clicchiamo sulla voce “Aggiungi a home“.
Ora dobbiamo selezionare sull’icona al fianco delle ascritta “Nuovo comando” presente in basso.
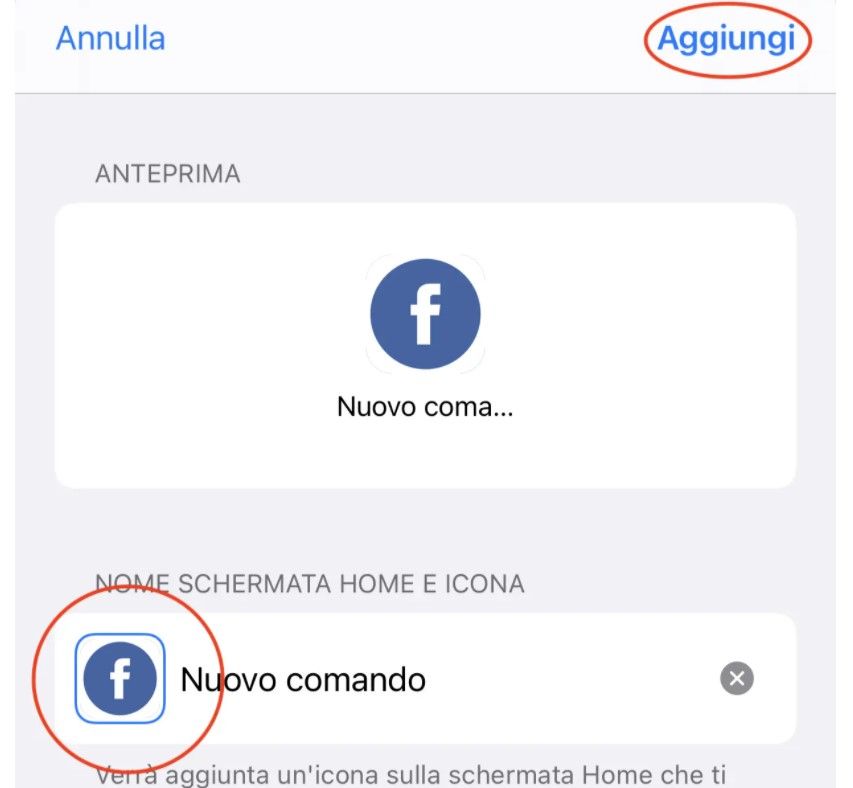
Cambiamo ancora nome se non è come lo vogliamo noi, selezioniamo dal rullino l’icona che abbiamo salvato sul nostro dispositivo e clicchiamo su “Aggiungi” in alto a destra. Infine chiudiamo l’app Comandi e troveremo l’icona nuova sulla home di iOS/iPadOS.
INDICE DEI CONTENUTI





































Lascia un commento
Visualizza commenti