Volete dare vita al vostro MAC cambiando sfondo di continuo? Ecco come fare con tutti i metodi disponibili
Di recente, abbiamo pubblicato un tutorial su come cambiare automaticamente lo sfondo del tuo iPhone ogni giorno e ci avete chiesto anche come cambiare sfondo in modo automatico anche sui vostri MAC. Se con iPhone i passaggi sono tanti, con i MAC è ancor più semplice.
In questo tutorial, ti mostreremo come cambiare automaticamente lo sfondo del desktop del tuo MAC a intervalli regolari. Puoi personalizzarlo per avere un nuovo sfondo ogni giorno, ogni ora, ogni minuto e altro ancora così da ravvivare il tuo MAC ogni momento che vuoi.
Inoltre, ti diciamo anche come creare un file di sfondo dinamico personalizzato che abbellirà automaticamente il desktop del tuo MAC con uno sfondo diverso in base all’ora del giorno impostata così da rendere davvero unico il vostro MAC anche più volte durante il giorno.
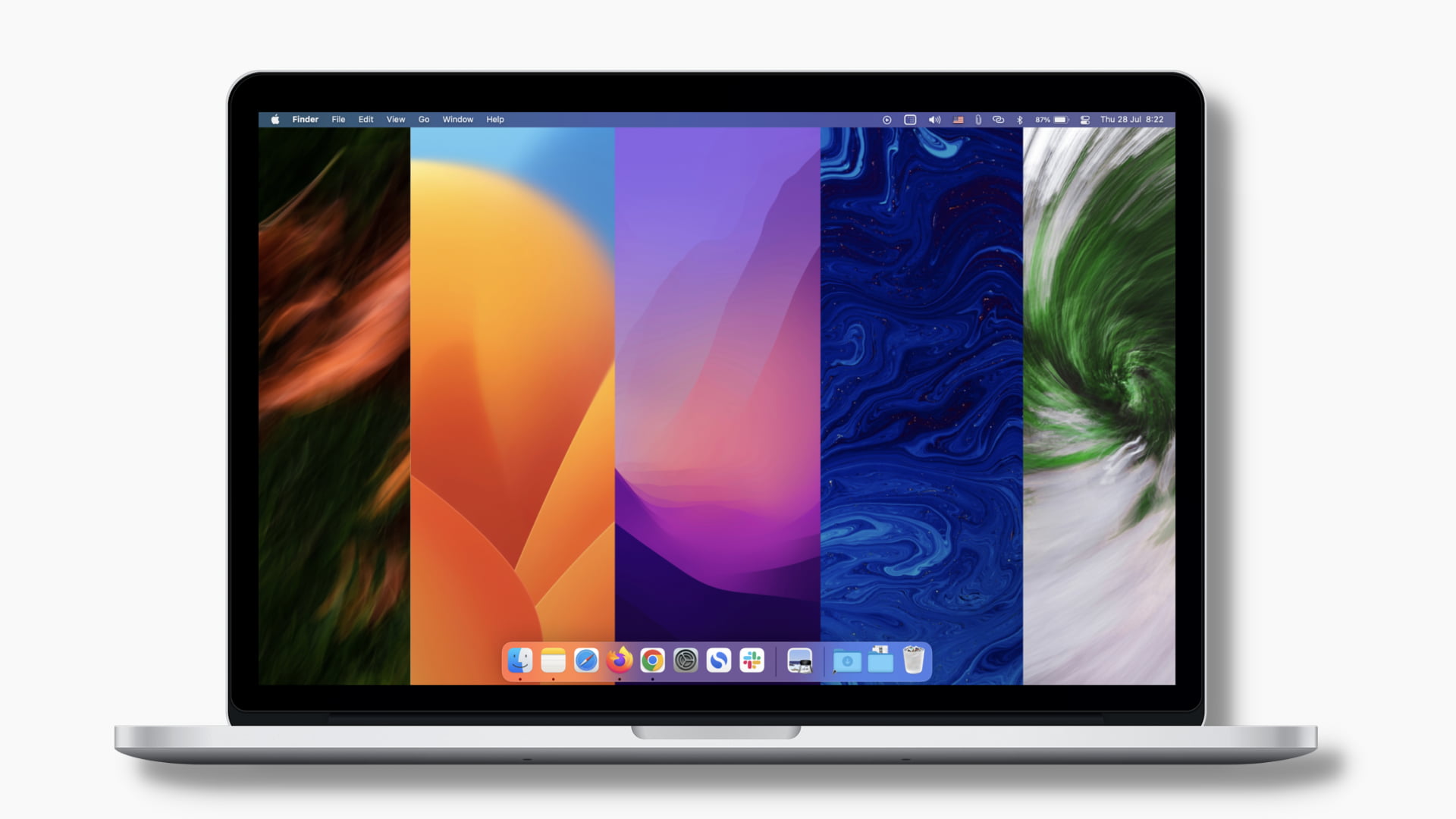
Come cambiare lo sfondo automaticamente su MAC
Ci sono tre semplici modi per farlo. Ma prima assicurati di avere i file di sfondo desiderati in una cartella sul tuo MAC che devi prepararti prima così da averli tutti in una cartella dove andare a cercarli. Se non ne hai, pupi scaricare immagini prive di copyright da siti come Unsplash, Pixabay e Pexels.
1. Usa le Preferenze di Sistema
Segui questi passaggi per modificare automaticamente l’immagine del desktop del tuo MAC:
1) Fi clic su e selezionare Preferenze di Sistema.
2) Fai clic su Desktop e salvaschermo.
3) Fai clic sul pulsante più (+) in basso a sinistra.
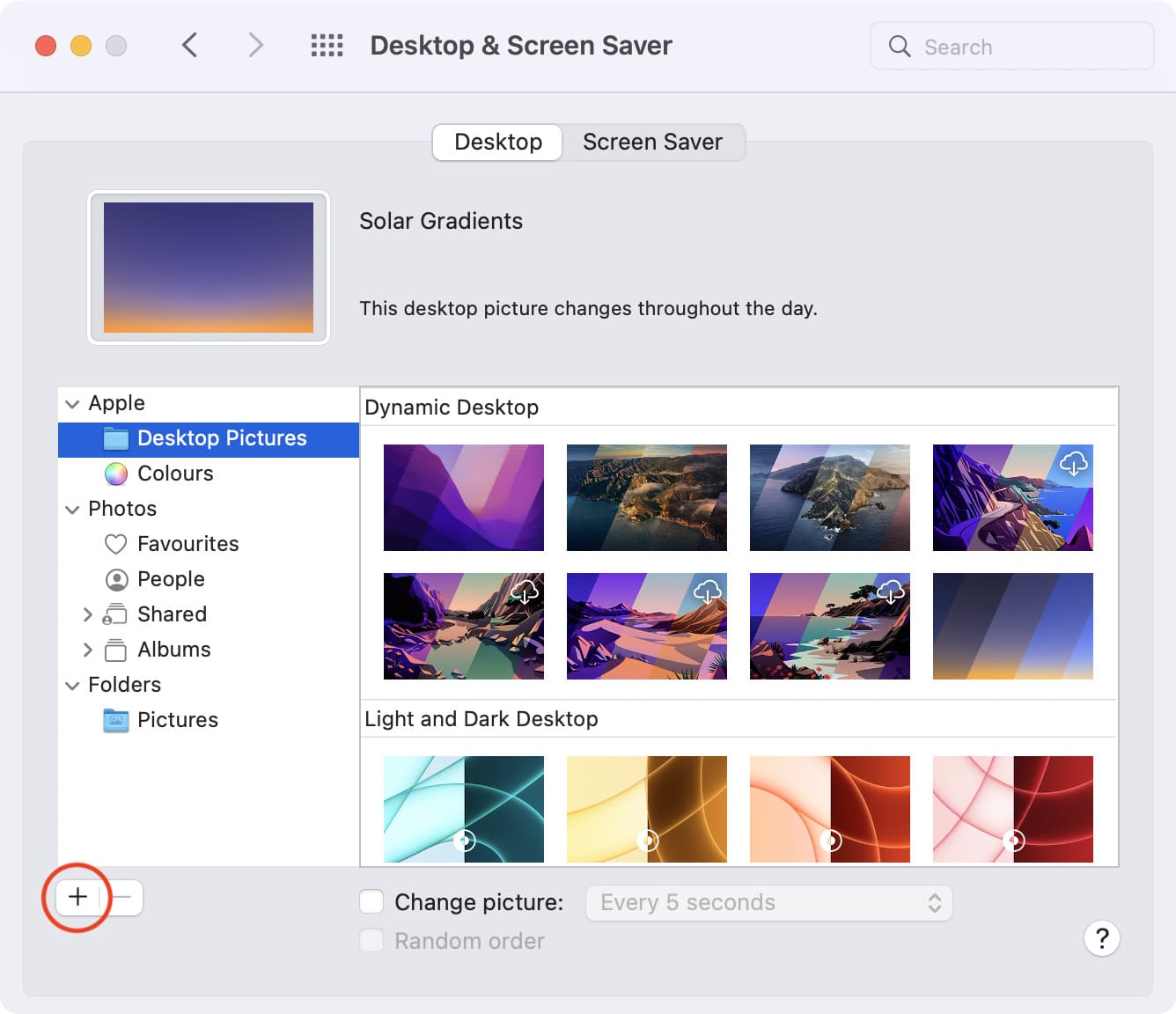
4) Seleziona la cartella che contiene gli sfondi e fai clic su Scegli. Questa cartella apparirà ora nella barra laterale sinistra della schermata delle Preferenze di Sistema attualmente aperta.
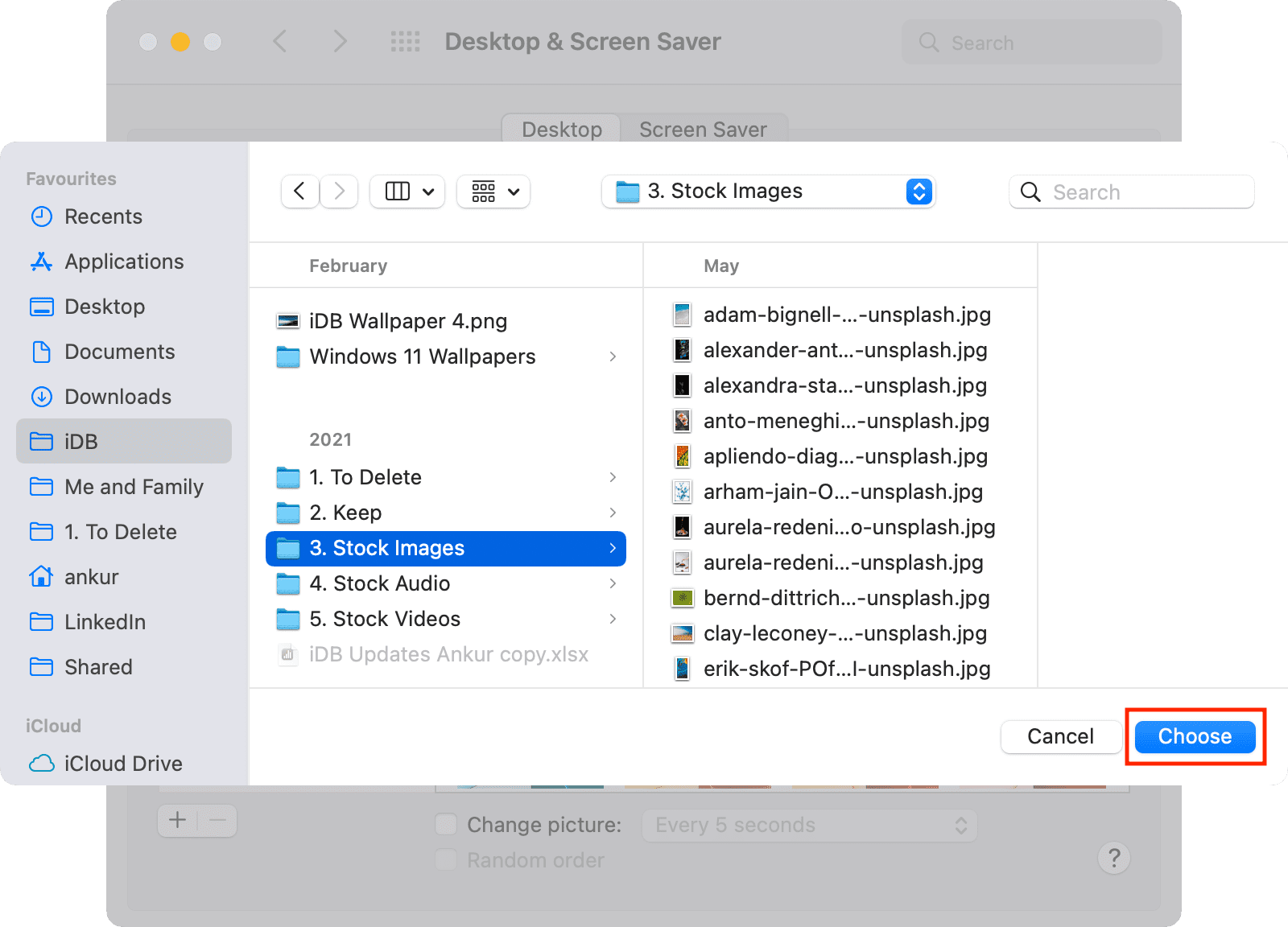
5) Fai clic sulla cartella dello sfondo appena aggiunta per vedere tutte le sue immagini. Fai clic su qualsiasi immagine e diventerà immediatamente lo sfondo del tuo desktop.
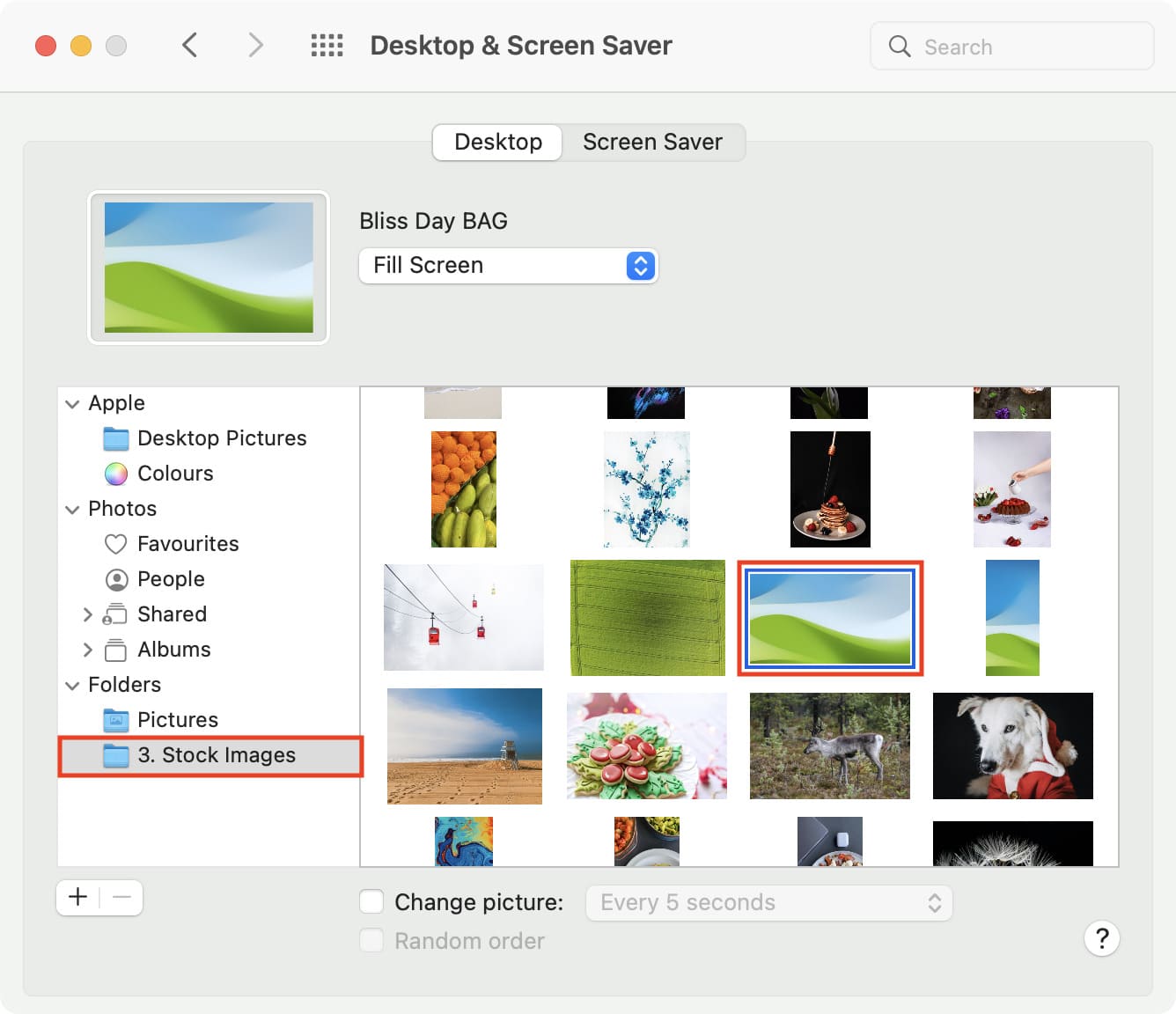
6) Ora, seleziona la casella per Cambiare immagine. Successivamente, fai clic sul menu a discesa e scegli l’intervallo o l’istanza in cui lo sfondo dovrebbe cambiare automaticamente. Le tue opzioni sono:
- Quando accedi: mostrerà un nuovo sfondo ogni volta che accedi.
- Quando si riattiva dalla modalità di sospensione: verrà visualizzato un nuovo sfondo ogni volta che si riattiva il Mac dalla modalità di sospensione.
- Ogni 5 secondi
- Ogni minuto
- Ogni 5 minuti
- Ogni 15 minuti
- Ogni 30 minuti
- Ogni ora
- Ogni giorno
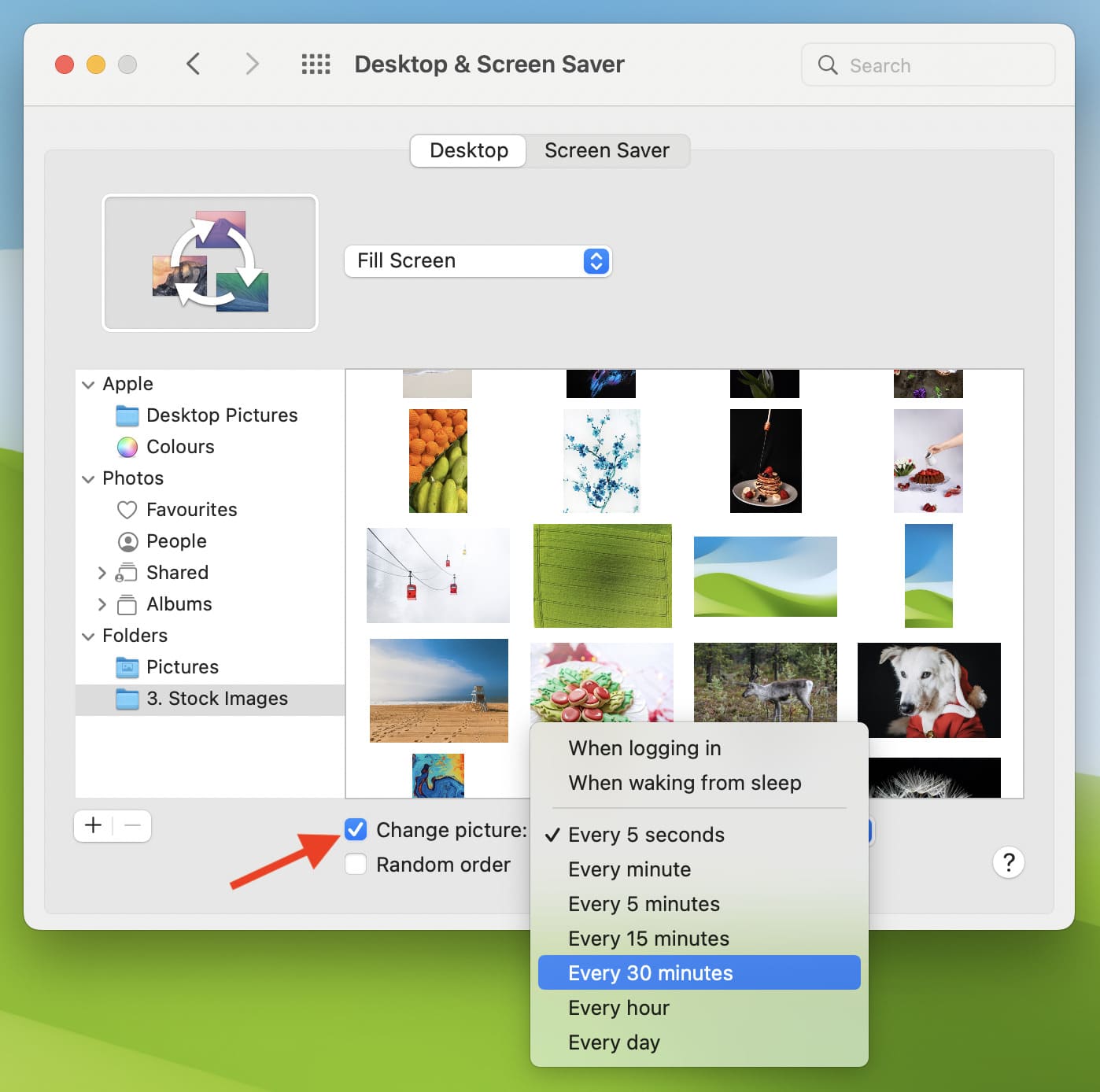
Questo è tutto! D’ora in poi, il tuo MAC cambierà automaticamente lo sfondo del desktop secondo la condizione specificata nel passaggio 6 sopra. Utilizzerà le immagini della cartella in ordine di nome. Tuttavia, puoi selezionare la casella Ordine casuale per mescolare le immagini.
2. Utilizzare il desktop dinamico integrato
Grazie allo sfondo dinamico, il tuo MAC con macOS Mojave (rilasciato nel 2018) e versioni successive può cambiare automaticamente lo sfondo del desktop durante il giorno dall’alba al tramonto. Ad esempio, lo sfondo sarà leggero e luminoso al mattino. Con il passare della giornata, cambierà aspetto e, a tarda sera, la carta da parati diventerà scura.
Ecco come utilizzare gli sfondi dinamici integrati su MAC:
1) Apri Preferenze di Sistema e fai clic su Desktop e screen saver.
2) In Apple, fai clic su Immagini desktop.
3) Scegli uno sfondo dalla sezione Dynamic Desktop e diventerà immediatamente il tuo nuovo sfondo. Ora che sei qui, assicurati che sia selezionato Dinamico accanto alla piccola anteprima dello sfondo.
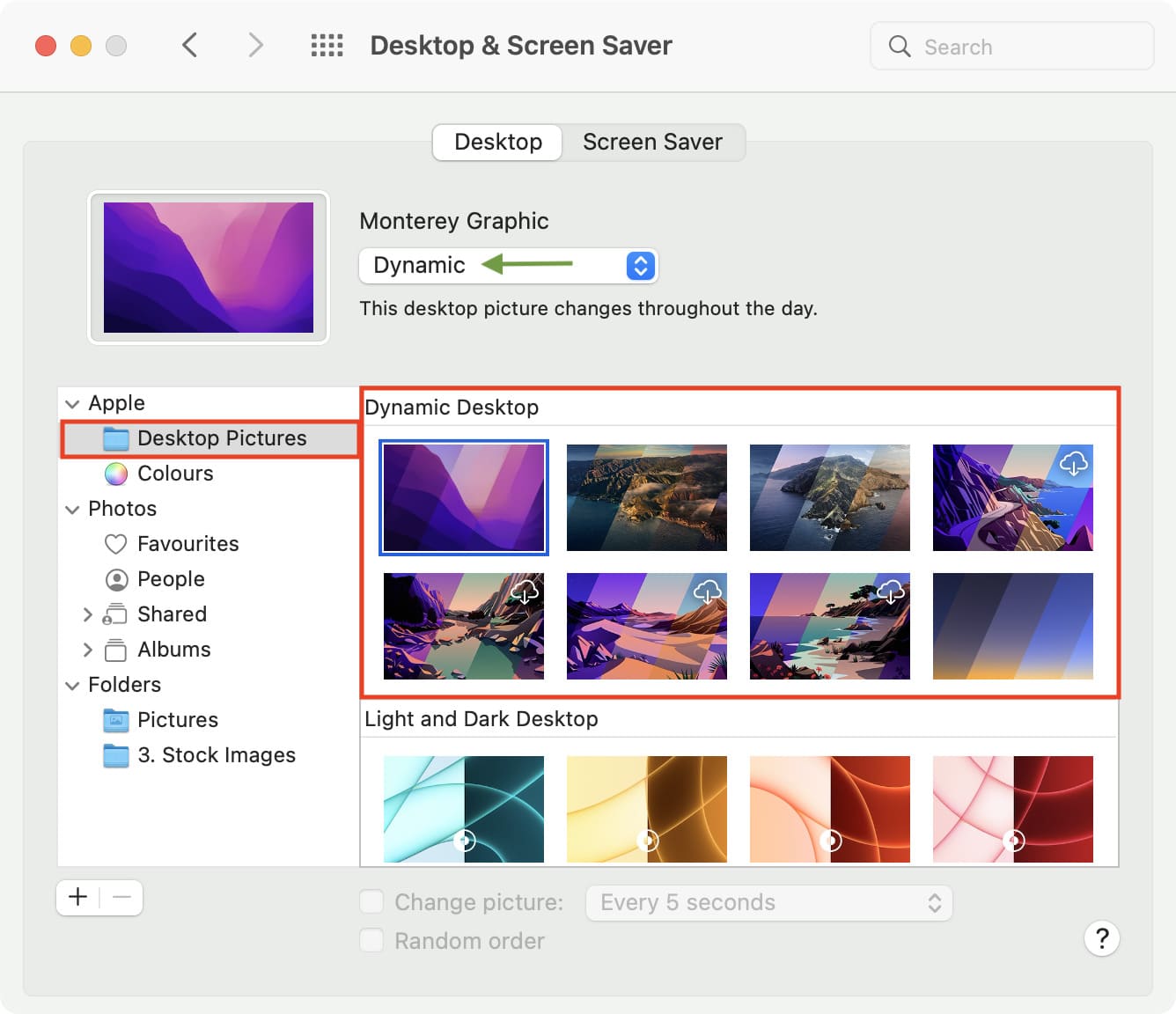
3. Crea uno sfondo dinamico che cambia all’ora o alle ore prestabilite della giornata
Il primo metodo cambia automaticamente lo sfondo a intervalli come 5 secondi, 15 minuti, un’ora, ogni giorno, ecc. Nel secondo metodo, lo stesso sfondo trasforma il suo aspetto dalla mattina alla sera. Consideriamo ora uno scenario diverso in cui desideri cambiare automaticamente lo sfondo del tuo MAC a orari precisi, come 7:00, 14:00, 18:00 e così via.
Ad esempio, alle 7 del mattino, tuo figlio esce per andare a scuola e non è vicino a te. Quindi, puoi impostare il tuo MAC in modo che mostri l’immagine di tuo figlio come sfondo del desktop alle 7:00. Tuo figlio torna a casa alle 14:00 e ora puoi fare in modo che il tuo MAC passi automaticamente a un nuovo sfondo (ad esempio una foto di famiglia).
Di notte, potresti voler avere un’immagine scura sul desktop in modo che sia comodo per i tuoi occhi. Pertanto, puoi impostare il tuo MAC in modo che passi automaticamente a un’immagine scura come sfondo alle 18:30. Un altro esempio può essere dal tuo ufficio.
Puoi impostare il tuo MAC in modo che mostri una foto del tuo ufficio come sfondo alle 9:00. Alle 12, per poi farlo passare automaticamente a un’immagine calma e rilassante a pranzo. E per le 16:00, puoi configurarlo per mostrare un altro sfondo con l’immagine della tua famiglia o altro.
Per raggiungere questo livello di personalizzazione, dovrai creare un file di sfondo dinamico che si adatti esattamente alle tue esigenze. Ti mostriamo come fare nel modo più semplice possibile. Segui questi passaggi per cambiare automaticamente lo sfondo del MAC a determinati orari della giornata:
1) Scarica Dynaper gratuitamente dal MAC App Store e aprilo.
2) Fai clic sul piccolo pulsante più che aprirà una finestra del Finder.
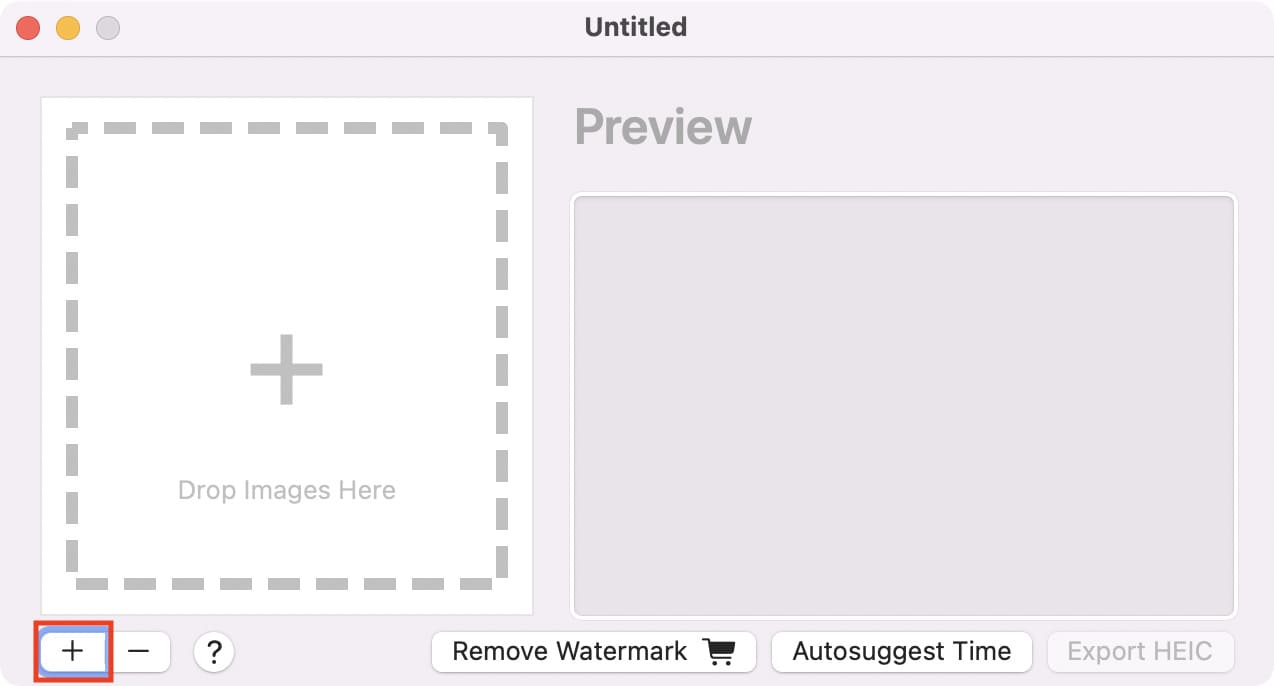
3) Vai alla cartella in cui hai gli sfondi desiderati. Tieni premuto il tasto Comando e seleziona più immagini. Al termine, fai clic su Apri.
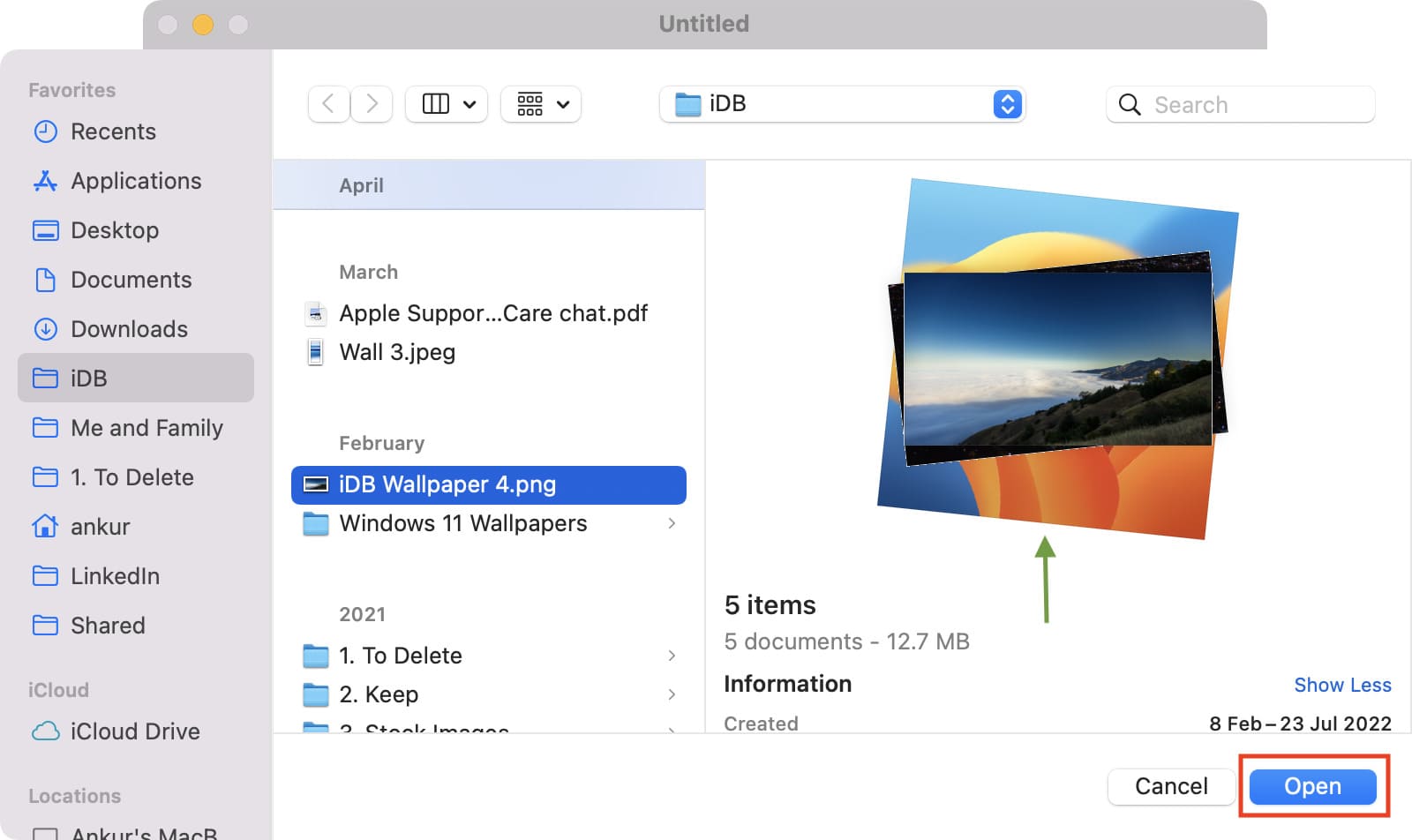
3) Vedrai tutte le immagini selezionate nella barra laterale sinistra dell’app Dynaper. E accanto a ogni sfondo, vedrai l’ora (00:00). Cambia il tempo per ogni sfondo secondo la tua scelta. Ad esempio, il primo sfondo può avere l’ora delle 7:00, il successivo 14:00, dopo le 18:30, uno alle 22:00 e così via.
4) Al termine, fai clic su Esporta HEIC.
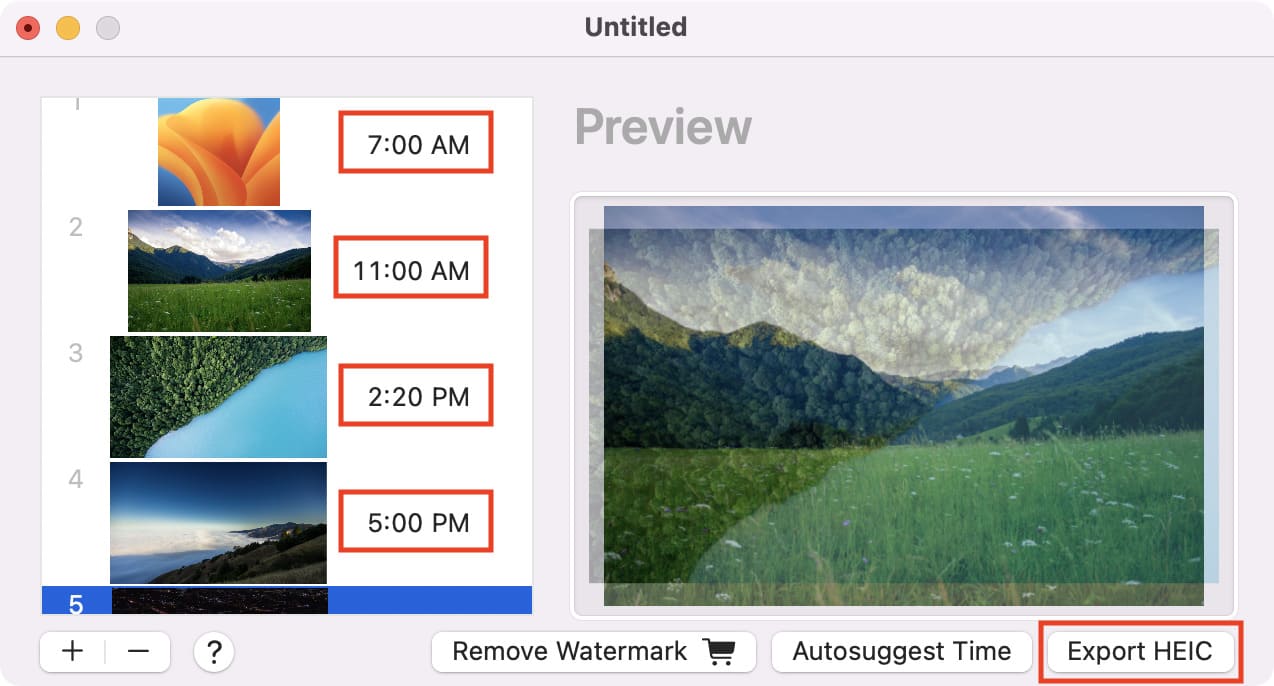
5) Assegna un nome a questo file di sfondo dinamico e scegli una posizione. Quindi, seleziona la casella per Imposta immagine come sfondo e fai clic su Esporta. Questo nuovo sfondo dinamico che hai appena creato è ora lo sfondo del tuo desktop.
Inoltre, il file di sfondo dinamico viene salvato nella cartella scelta. Avrà estensione .heic. In qualsiasi giorno, puoi andare in quella cartella, quindi dovrai fare click tenendo premuto il tasto Ctrl con il pulsante destro del mouse sul file di sfondo e scegliere Imposta immagine desktop.
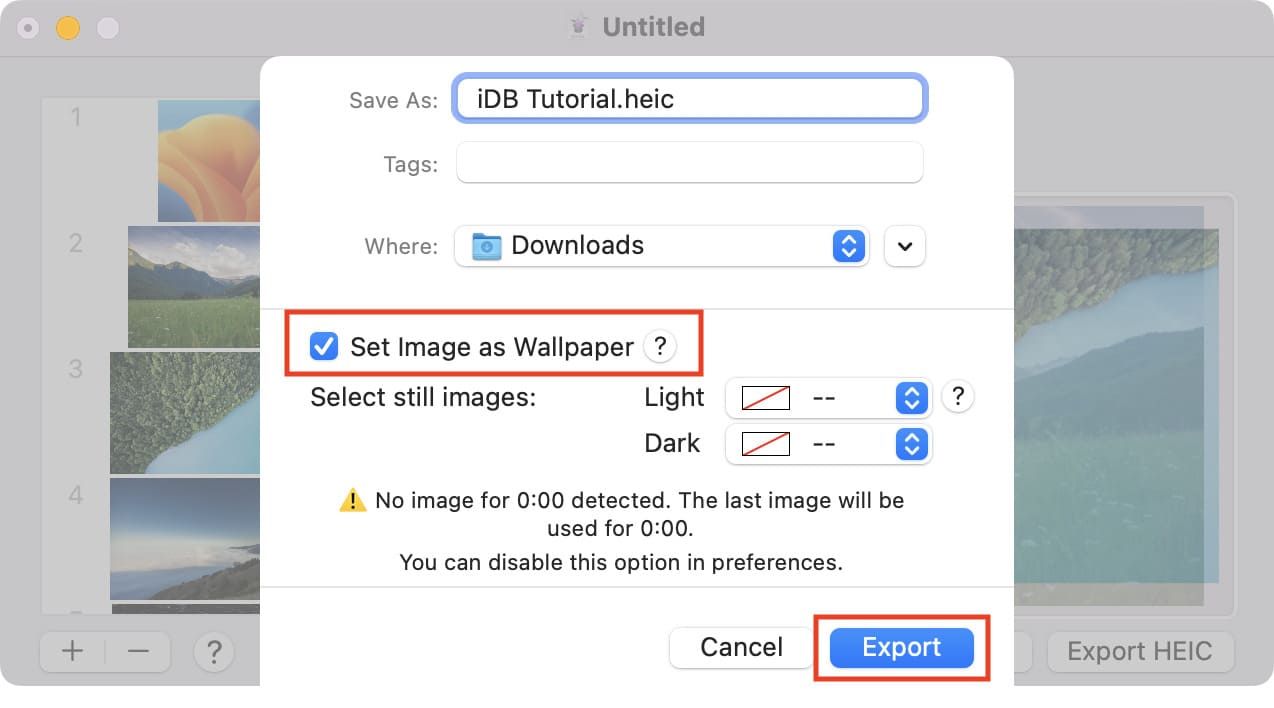
Tutto fatto. Quando l’orologio segna gli orari impostati nel passaggio 3, lo sfondo del tuo MAC cambierà automaticamente nell’immagine selezionata nelle impostazioni. Accadrà per ogni immagine che hai scelto per creare il tuo file di sfondo dinamico.
INDICE DEI CONTENUTI






































Lascia un commento
Visualizza commenti