E’ possibile catturare la schermata di macOS usando la comoda barra dei nuovi MacBook. Ecco come fare
Apple ha introdotto la Touch Bar su MacBook Pro dal 2016 e da allora è stata inclusa nei modelli da 13 e 15 pollici. La striscia touch è un piccolo display OLED presente sulla parte superiore della tastiera che sostituisce i tasti funzione, ma aggiunge molte funzionalità extra.
La Touch Bar si adatterà all’app che stai utilizzando e fornirà scorciatoie e controlli migliori per quell’app. Alcune persone adorano la Touch Bar, ma ci sono alcuni a cui non piace. Se sei una persona che ama la Touch Bar, ci sono molte cose utili che puoi fare con essa, come acquisire schermate del tuo Mac.
In questo post, ti mostreremo come acquisire uno screenshot del tuo MAC utilizzando Touch Bar. Fare uno screenshot del tuo MAC utilizzando la Touch Bar è molto semplice a patto di personalizzarla a dovere cos’ da migliorare il tuo lavoro.
Personalizza la striscia di controllo della Touch Bar sul tuo MacBook Pro
La Touch Bar offre molte possibilità di personalizzazione, inclusa la possibilità di aggiungere scorciatoie e pulsanti preferiti. Puoi anche aggiungere una scorciatoia che ti consente di fare uno screenshot con un tocco. Ecco come fare.
1) Avvia Preferenze di Sistema dalla barra dei menu di Apple.
2) Passa alla sezione Tastiera e fai clic su Personalizza striscia di controllo .

3) Ora puoi selezionare e spostare gli elementi sulla Touch Bar. Trova il pulsante Screenshot e trascinalo verso il basso sulla Touch Bar utilizzando il trackpad o il mouse.

4) Posiziona il pulsante Screenshot ovunque sulla Touch Bar dove ti trovi comodo.

E questo è tutto. Ora che hai aggiunto il collegamento Screenshot direttamente sulla Touch Bar ecco come usarlo al meglio per catturare screenshot del tuo MAC.
Come acquisire uno screenshot usando la Touch Bar
Ora che hai posizionato il pulsante Screenshot sulla Touch Bar, tutto ciò che devi fare è toccare il pulsante che hai personalizzato e posizionato dove ti è più comodo per avviare la funzione screenshot. La Touch Bar ti mostrerà le opzioni per diversi tipi di screenshot.
Puoi acquisire uno screenshot del display del tuo MAC oppure puoi acquisire uno screenshot di una parte dello schermo. Usa il mouse per regolare l’area dello screenshot, quindi fai clic sul pulsante Cattura che vedi sullo schermo.

Questo è il modo più veloce per acquisire uno screenshot se non desideri utilizzare le scorciatoie da tastiera standard sul tuo Mac. È sufficiente toccare il pulsante, selezionare l’area e fare clic su Cattura . È inoltre possibile registrare lo schermo utilizzando il pulsante Screenshot.
Come fare gli screenshot della Touch Bar sui MacBook
E se vuoi catturare uno screenshot proprio della Touch Bar di tutte le icone che sono visualizzate? Ecco come fare. Potrai condividere come hai personalizzato la tua Touch Bar cosi da aiutare altri utenti a migliorala e renderla più utile.
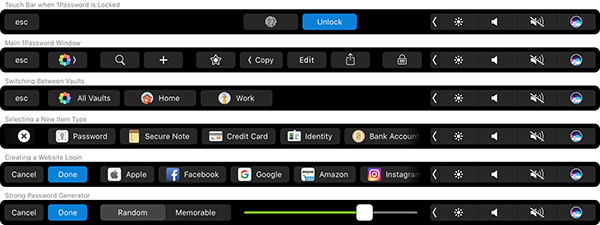
Per fare gli screenshot della Touch Bar dovrai premere la combinazione dei tasti ⇧⌘ + 6 oppure i tasti ^⇧⌘6 per copiare lo screenshot ed incollarlo dove vuoi tu in una parte dello schermo, su un documento o su una immagine che state modificando.
INDICE DEI CONTENUTI







































Lascia un commento
Visualizza commenti