Se giocate con il vostro computer, dovete assolutamente installare Atlas OS che è una MOD di Windows 11 leggero e veloce
INDICE DEI CONTENUTI
Atlas OS è una versione del sistema operativo Windows per i giocatori che fornisce prestazioni di gioco elevate rimuovendo eventuali fattori negativi presenti nella versione normale di Windows 11 tramite opzioni disabilitati e script che velocizzano il tutto.
È estremamente vantaggioso per gli utenti che desiderano godersi le ultime novità di Microsoft su un computer di qualità inferiore. In questo post vedremo come scaricare e installare facilmente Atlas OS su Windows 11 per chi vuole il massimo delle prestazioni con Windows 11.
Cos’è il sistema operativo Atlas?
Atlas OS è un progetto open source che fornisce un’esperienza di gioco eccellente riducendo la latenza e il ritardo e protegge la privacy dell’utente. È una modifica di Windows progettata per i giocatori, rimuove le app preinstallate e migliora le prestazioni disabilitando le funzionalità non necessarie.
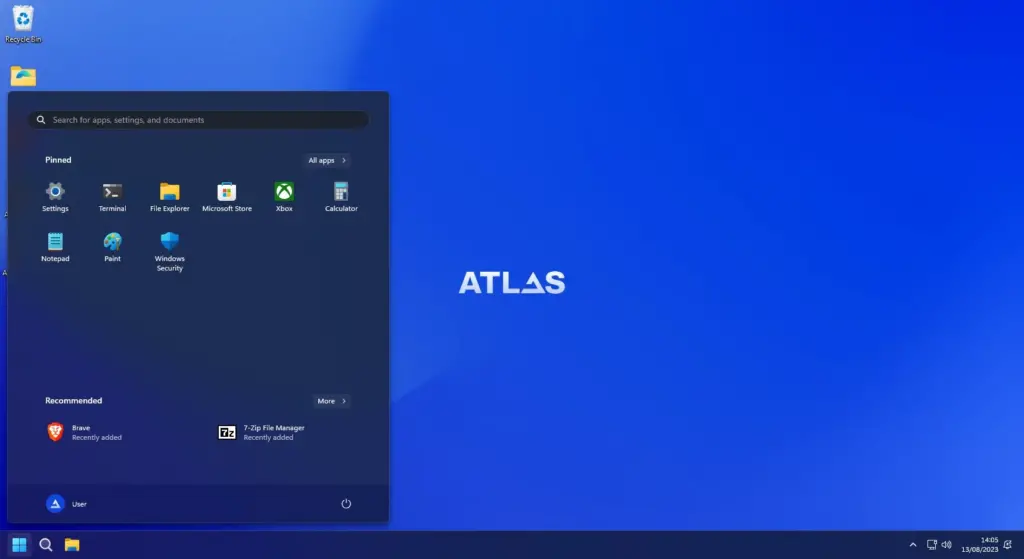
È sicuro e leggero visto che è studiato per offrire il massimo delle prestazioni durante i giochi. Tieni presente che, al momento, Atlas OS supporta solo Windows 10 22H2 e Windows 11 23H2 e potrai installarlo sul tuo computer in modo facile e veloce utilizzando la guida seguente.
Ecco le modifiche fatte ad Atlas OS
- Some APPX and UWP applications
- Logging of Network Configuration
- Malicious Removal Tool
- Microsoft Edge and WebView
- Restore Points and System Reset
- Telemetry
- Tools for virus and malware protection (such as SecHealth, HealthCheck, MsMpEng, and SmartScreen)
- Windows Defender
- Windows Error Reporting
- Windows Updates
Contatti ufficiali Atlas OS
Come scaricare e installare Atlas OS su Windows 11
Poiché Atlas è un sistema operativo separato e non un componente aggiuntivo del tuo attuale sistema operativo, dovremmo eseguire un’installazione pulita. Prima di procedere, utilizza MiniTool ShadowMaker o Veeam Agent per eseguire un backup del tuo computer poiché l’operazione cancellerà tutti i dati dal tuo computer.
Inoltre, scarica una copia offline del driver della tua schede di rete e salvala da qualche parte. Potrebbe essere necessario utilizzarlo se non vengono installati automaticamente durante l’installazione di Atlas OS. È possibile visitare il sito web del produttore per scaricare i driver richiesti.
Se desideri scaricare e installare Atlas OS in Windows 11, segui i passaggi indicati di seguito.
- Scarica il file ISO di Windows
- Scarica il sistema operativo Atlas OS
- Crea una chiavetta USB avviabile
- Modifica l’ordine di avvio e installa Windows
- Installa il sistema operativo Atlas
1) Scarica il file ISO di Windows 11

Dobbiamo scaricare e conservare il file ISO di Windows 11 nella tua lingua preferita. Quindi, vai avanti e scarica il file ISO per Windows 11. Se preferisci Windows 10, puoi installare anche il suo file ISO scaricando l’ISO adeguata.
2) Scarica il sistema operativo Atlas OS

Come accennato in precedenza, Atlas è un progetto open source, quindi possiamo scaricarlo gratuitamente dal sito ufficiale. Apri un browser, naviga su atlasos.net, scorri verso il basso e fai clic su Atlas Playbook e AME Wizard dove verrà avviato il download dei file ISO.
3) Crea una chiavetta USB avviabile

Per installare Windows 11, dobbiamo creare un USB avviabile che consenta al nostro sistema di avviarsi utilizzando l’ISO di Windows 11 o di Windows 10. Quindi, collega una chiavetta USB al tuo computer, quindi scarica e apri Rufus.
Apri Rufus, seleziona l’unità, fai clic sul pulsante Seleziona accanto a Selezione avvio, vai al percorso in cui viene scaricato il file ISO di Windows 11 e selezionalo. Ora, fai clic su Start, verrà visualizzata la finestra di dialogo Esperienza utente Windows e devi selezionare Rimuovi requisito per 4 GB+ RAM, Avvio protetto e TPM 2.0 e Rimuovi requisito per un account Microsoft online se stai installando su un computer non supportato.
Infine, verrà eseguito Rufus che creerà un’unità avviabile con Windows 11 o Windows 10. Il tuo ultimo passaggio dovrebbe essere quello di copiare e incollare il file ZIP Atlas che ti abbiamo detto di scaricare in precedenza sulla stessa chiavetta USB.
4) Modifica l’ordine di avvio e installa Windows 11

Ora che disponiamo di un’unità USB avviabile, dobbiamo modificare l’ordine di avvio in modo tale che la nostra macchina si avvii con l’USB dal BIOS del tuo PC premendo i tasti opportuni. Ti consigliamo di ricercare su Google “Come modificare ordine di avvio USB – con il nome del modello del tuo PC -“.
Infine, esegui la normale installazione di Windows 11. Devi collegare la chiavetta al computer su cui desideri installare Atlas OS e quindi seguire le istruzioni visualizzate sullo schermo per installare il sistema operativo sul tuo computer.
Devi creare un account locale e non un account Microsoft se hai selezionato le due opzioni menzionate in precedenza per installare il sistema operativo su un computer non supportato. Inoltre, non connetterti a internet durante la procedura di installazione poiché non vogliamo che alcun driver venga aggiornato automaticamente.
5) Installa il sistema operativo Atlas OS
Dopo l’installazione di Windows 11, procederemo con l’installazione di Atlas OS. Copia i file ZIP Atlas Playbook e AME Wizard dall’unità USB al computer che hai preparato in precedenza e che hai scaricato al secondo punto.

Per prima cosa estrai Atlas Playbook, una volta terminato, apri la cartella estratta ed esegui Disabilita installazione automatica del driver. Se viene visualizzato un messaggio che ti chiede di confermare l’azione, fai clic su Sì e consentigli di apportare modifiche al registro.
Ora estrai AME Wizard Beta ed esegui l’utilità AME Wizard Beta presente. Una volta aperta l’utilità, fai clic su Trascina file .apbx per caricare Playbook, accedi alla posizione Atlas Playbook e seleziona il file .apbx all’interno della finestra.
Se ricevi un messaggio di Playbook non verificato devi fare clic su Capisco -> Esegui azioni -> Apri sicurezza di Windows, quindi disattiva tutte le opzioni di sicurezza. Questa finestra non sempre viene mostrata ma se compare potete saltarla come indicato.

Una volta disabilitata la sicurezza di Windows, torna alla procedura guidata AME e fai clic su Avanti. Verificherà tutto ma mostrerà un avviso che internet non è connesso, quindi connettiti a Internet e fai nuovamente clic su Controlla.
Continua a fare clic su Avanti fino a raggiungere le Opzioni di configurazione. All’interno, devi mantenere selezionate le opzioni consigliate e continuare a premere su Avanti. Una volta completata la configurazione, fare clic su Avanti e attendere che Atlas OS elimini tutti i servizi non necessari e installi quelli richiesti.
Una volta terminato tutto, otterrai una PC tutto nuovo appunto chiamato Atlas OS senza alcun servizio ridondante e non necessario preinstallato. Avrai comunque a disposizione il tuo browser e Microsoft Store per scaricare le applicazioni che vuoi.







































Lascia un commento
Visualizza commenti