Trasferire file presenti su Google Drive dal tuo dispositivo Apple e condividerli facilmente. Tutti i modi disponibili
Hai una foto, un video, un audio, un PDF, un documento Word, un foglio Excel o un altro tipo di file salvato in Google Drive che desideri condividere con colleghi di ufficio, familiari o anche pubblicamente sui social network nel modo più semplice possibile?
In questo tutorial ti faremo vedere di quattro metodi semplici per condividere o inviare file di Google Drive dal tuo iPhone, iPad o Mac. Da notare come i passaggi che vedrete di seguito funzionano anche per condividere le cartelle (oltre che singoli file) di Google Drive con altre persone.
Due modi per condividere cartella Google Drive da dispositivi Apple
Condividi un collegamento
È super veloce ed hai la possibilità di interrompere la condivisione del file in qualsiasi momento. Puoi creare un collegamento condivisibile (URL) per un file, concedere autorizzazioni di visualizzazione, commento o modifica e inviare il collegamento tramite e-mail, messaggi, WhatsApp o altri mezzi.
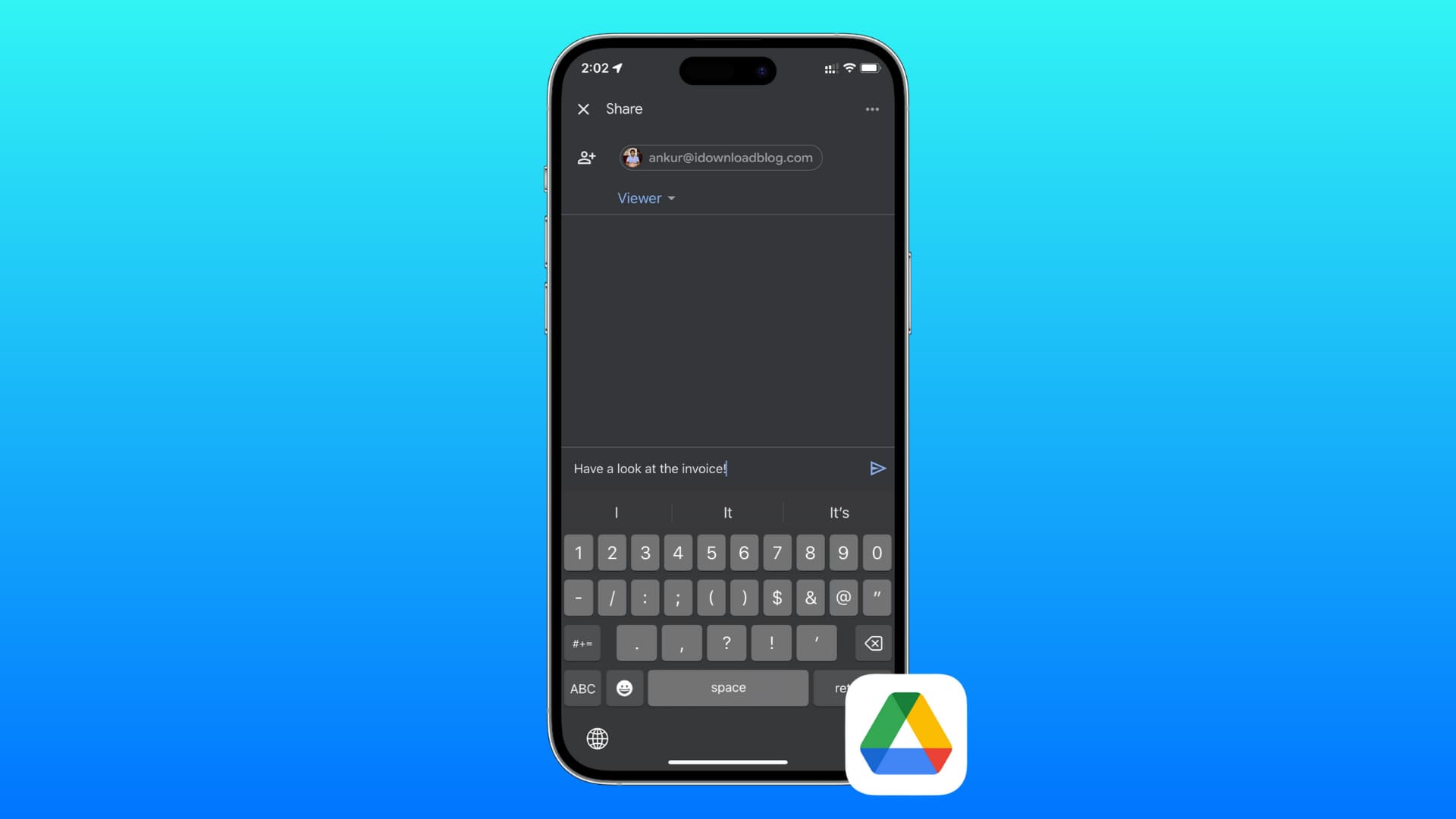
Il destinatario dovrà semplicemente fare clic sul collegamento per visualizzare o scaricare il file. Questo processo è rapido ed è consigliato per condividere anche file di grandi dimensioni su una rete lenta o limitata, poiché tutto ciò che condividi è un collegamento che pesa appena pochi kilobyte.
Se devi condividere più file dall’app Drive sul tuo iPhone, inseriscili semplicemente in una cartella e condividi tutta la cartella così come fatto per il singolo file. Su un computer, puoi selezionare diversi file e condividerli tutti come se condividessi un singolo file.
Invia il file completo
Questa operazione potrebbe richiedere molto tempo, a seconda delle dimensioni del file e della velocità di Internet. Il file è ora in possesso del destinatario. Inoltre utilizzando questo metodo, puoi inviare l’intero file (senza collegamenti o anteprime) a qualcuno tramite AirDrop o come allegato in Mail, Messaggi, WhatsApp, ecc.
L’invio di un file di grandi dimensioni utilizzando questo metodo può richiedere tempo e consumare dati significativi, poiché comporta il download e il caricamento dell’intero file. In questo tutorial ti mostreremo come fare entrambe le operazioni.
1. Dall’app Google Drive
1) Apri Drive sul tuo iPhone o iPad.
2) Vai su File e tocca l’icona del menu a tre punti accanto al file o alla cartella che desideri condividere.

3) Se desideri inviare l’intero file vero e proprio, tocca Invia una copia o Apri in e scegli un’opzione dal foglio Condividi. In alternativa, tocca Condividi per inviare rapidamente un collegamento per questo file.
4) Utilizza l’e-mail del destinatario inserisci l’indirizzo e-mail della persona con cui desideri condividere questo file. Successivamente, scegli Editor (può apportare modifiche), Commentatore (aggiungi commenti da visualizzare) o Visualizzatore (può solo visualizzare e non modificare nulla nel file). Infine, aggiungi un messaggio facoltativo e tocca il pulsante freccia di invio.

5) Condividi con tutti se non hai l’e-mail del destinatario o desideri condividerlo con un pubblico illimitato, come i tuoi follower sui social, puoi creare un collegamento pubblico per il file e chiunque faccia clic sul collegamento potrà accedervi quel file.
Per fare ciò, tocca l’icona di condivisione in basso e premi Limitato -> Limitato. Ora seleziona Chiunque abbia il collegamento. Successivamente, scegli Visualizzatore (consigliato), Commentatore o Editor. Infine, tocca l’icona Copia collegamento in alto a destra per ottenere il collegamento al file condivisibile negli appunti. Ora puoi pubblicare questo collegamento sui social , sui post del blog o inviarlo a chiunque desideri.

2. Dall’app File
Con questo metodo non è possibile creare un collegamento condivisibile per un file. Puoi invece inviare solo il file vero e proprio.
1) Inizia consentendo a Google Drive di apparire nell’app File Apple su iPhone e iPad.
2) Ora tocca e tieni premuto un file Google Drive e seleziona Condividi dal menu.
3) Seleziona un’opzione dal foglio di condivisione iOS.

3. Utilizzando un browser web
Per inviare il file completo, dovrai prima scaricarlo da Google Drive. Successivamente, puoi inviarlo tramite uno strumento più adatto alle tue esigenze. Tuttavia, se desideri condividere un collegamento per il file, il processo è simile al metodo dell’app Google Drive spiegato sopra.
1) Visita Google Drive in un browser web sul tuo iPad, Mac, PC Windows, Chromebook o computer Linux. La condivisione potrebbe non essere disponibile nel browser dell’iPhone e verrai invece invitato a scaricare l’app Drive.
2) Fai clic sull’icona dei tre punti accanto a un file e scegli Condividi -> Condividi.
3) Inserisci l’indirizzo email del destinatario, se ce l’hai, scegli tra Editor, Commentatore o Visualizzatore, digita un messaggio facoltativo e premi Invia.

4) Se desideri condividere il file praticamente con chiunque, fai clic su Limitato sotto l’intestazione “Accesso generale” e impostalo su “Chiunque abbia il collegamento“. Successivamente, fai clic su Copia collegamento, invialo tramite il tuo mezzo di comunicazione preferito e fai clic su Fine.

4. Utilizza Finder
Proprio come il metodo dell’app File iOS, anche questo ti limita alla condivisione dell’intero file anziché di un collegamento web. Puoi aggiungere Google Drive al Finder del tuo MAC e quindi trasferire i file come qualsiasi altro file normale.
Interrompi la condivisione di un file o di una cartella di Google Drive
Puoi utilizzare la scheda “Condivisi” nell’app Drive o il pulsante “Condivisi con me” nella barra laterale del sito web di Google Drive per vedere tutti i file e le cartelle che altre persone hanno condiviso con te. Include anche i collegamenti ai file Google condivisi su cui hai fatto clic sui social media e altrove.
Tuttavia, Google non dispone di un luogo dedicato in cui puoi vedere tutti i file che tu hai condiviso con altri. Questa carenza ha lasciato il posto a strumenti come Google Drive Permissions Auditor e WhoHasAccess che ti consentono di vedere e rimuovere le autorizzazioni di condivisione di file in Google Drive.
Tuttavia, se non desideri utilizzare soluzioni di terze parti, puoi utilizzare questo metodo manuale:
1) Apri l’app o il sito Web Google Drive e assicurati che i file e le cartelle siano visibili nella visualizzazione elenco (e non nella visualizzazione griglia).
2) Tutti i file che hai condiviso avranno una piccola icona condivisa che assomiglia a due persone.

3) Premi l’icona con i tre punti accanto a un file condiviso e seleziona Condividi (se utilizzi il browser di un computer) o Gestisci accesso (se utilizzi l’app Drive).
4) Browser del computer o dell’iPad quind scegli Condividi -> Condividi. Ora fai clic sul menu a discesa accanto al nome di una persona e seleziona Rimuovi accesso.

Se il collegamento è condiviso pubblicamente, fai clic su “Chiunque abbia il collegamento” e impostalo su Con restrizioni. Infine, fai clic su Fine.

5) Applicazione Drive scegli Gestisci accesso. Per rimuovere una persona, tocca la sua email e seleziona Rimuovi. E per interrompere la condivisione pubblica, tocca Chiunque abbia il collegamento -> Chiunque abbia il collegamento e seleziona Con restrizioni.

INDICE DEI CONTENUTI







































Lascia un commento
Visualizza commenti