Ecco il nuovo Media Player che debutta su Windows 11 e noi vi diciamo come provarla subito anche su Windows 10
Microsoft continua a migliorare il suo sistema operativo e con la versione 22H2 di Windows 11, ha lanciato ufficialmente il suo nuovo lettore musicale che va a sostituire tutti i precedenti lettori, incluso Groove Music e noi vi diremo come installarlo in anteprima, anche su Windows 10.
Infatti, Windows Media Player, non ha nulla a che fare con il vecchio Media Player, e a differenza della vecchia versione è tutto nuovo, moderno, con tante funzionalità aggiuntive e se nasce per integrarsi con Windows 11, lo si può anche installare su Windows 10, ecco come provarlo in anteprima.
Microsoft ha lanciato dunque la nuova app Media Player per Windows 11, che sostituisce Groove Music sul tuo computer. Se non l’hai ancora provato, questa guida ti aiuta a scoprire tutto su questo nuovo lettore musicale e video di Microsoft.
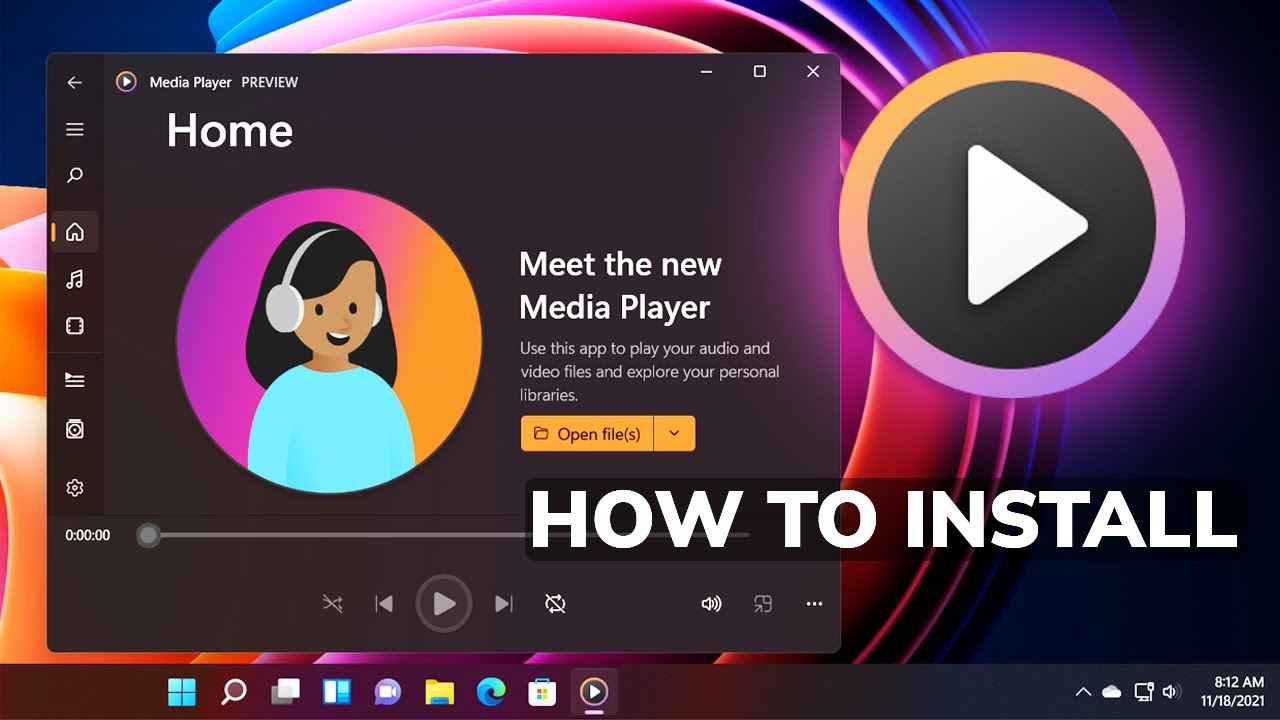
Nel caso non vedi ancora Media Player tra le app installate, o Windows 11 non sia stato aggiornato sul tuo PC, puoi seguire la nostra guida per scaricare e installare la nuova app Media Player su Windows 11. Inoltre potrai installarlo su Windows 10 facilmente.
Ecco tutte le funzionalità e come installarlo in anteprima.
Come scaricare e installare la nuova app Media Player su Windows 11
Per vedere la nuova applicazione Windows Media Player su Windows 11, dovete andare nelle Impostazioni -> Sistema -> Verifica Aggiornamenti e scaricare la nuova versione 22H2 che poterà con se tante novità, incluso il nuovo Media Player.
Come scaricare e installare la nuova app Media Player su Windows 10
Per installare il nuovo Media Player anche su Windows 10, dovete semplicemente scaricate il pacchetto del Media Player cliccando QUI e fare un doppio click sul file scaricato e nella prima schermata cliccare su Aggiorna.
Nuove funzionalità Media Player per Windows 11
Come accennato in precedenza, questa nuova app per lettore multimediale è un aggiornamento per Groove Music ed è stato completamente ridisegnato, non c’è nulla delle vecchie app e finalmente ha un design originale e moderno. Vedrai le seguenti sezioni sul lato sinistro:
- Home
- Libreria musicale
- Videoteca
- Coda Canzoni
- Playlist
- Impostazioni
Puoi trovare quasi tutte le funzionalità e le opzioni di Groove Music nella nuova app Media Player in Windows 11e le migliori sono le seguenti:
- Aggiungi cartella come libreria E’ possibile creare librerie audio e video in base alle tue esigenze. Se hai un elenco di brani o video preferiti che desideri riprodurre automaticamente mentre li aggiungi, puoi utilizzare questa funzione.
- Coda di riproduzione Puoi utilizzare questa funzione come Guarda in seguito di YouTube. In altre parole, se desideri riprodurre un brano specifico dopo alcuni istanti, puoi utilizzare questa opzione per farlo.
- Playlist Se ascolti spesso brani particolari in base al tuo umore, le playlist possono aiutarti molto. Puoi creare più playlist contenenti musica diversa in modo da poter riprodurre una serie di file in qualsiasi ordine.
- Streaming di contenuti online Se desideri eseguire lo streaming di video online nel nuovo Media Player in Windows 11, puoi farlo anche tu semplicemente impostandolo come lettore video principale.
- Cerca Se hai aggiunto tonnellate di musica alla tua libreria e spesso riscontri problemi nel trovare alcuni file, questa opzione fa per te. Puoi cercare facilmente la tua musica o video con l’aiuto di questa opzione.
- Picture-in-picture E’ una delle migliori opzioni che puoi trovare nella nuova app Media Player in Windows 11. Supponiamo che tu voglia guardare un video mentre scrivi qualcosa sul Blocco note o qualcos’altro. In queste situazioni, è possibile utilizzare questa opzione Picture-in-Picture.
- Equalizzatore A volte, potresti voler migliorare l’audio secondo le tue esigenze. In queste situazioni, puoi usare l’opzione Equalizzatore.
- Cambia velocità A volte potresti voler cambiare la velocità del video o dell’audio. In tal caso, puoi utilizzare questa opzione per velocizzare o rallentare la riproduzione dell’audio o del video.
- Colore Se desideri personalizzare questa app, puoi provare a utilizzare il colore Zest. Tuttavia, è anche possibile utilizzare l’impostazione di sistema per personalizzare il colore come più ti piace.
- Modalità Scura Come qualsiasi altra app di Windows 11, puoi abilitare la modalità Scura per la nuova app Media Player. Per questo, devi aprire le Impostazioni ed espandere la sezione Tema dell’app.
Ci sono altre opzioni che puoi trovare nella nuova app Media Player per Windows 11. Tuttavia, devi usarla per trovarle tutte visto che le novità sono davvero tante. Se il tuo computer non ha l’aggiornamento che include il Nuovo Media Player, puoi seguire la seguente guida per installare la nuova app Media Player su Windows 11.
INDICE DEI CONTENUTI






































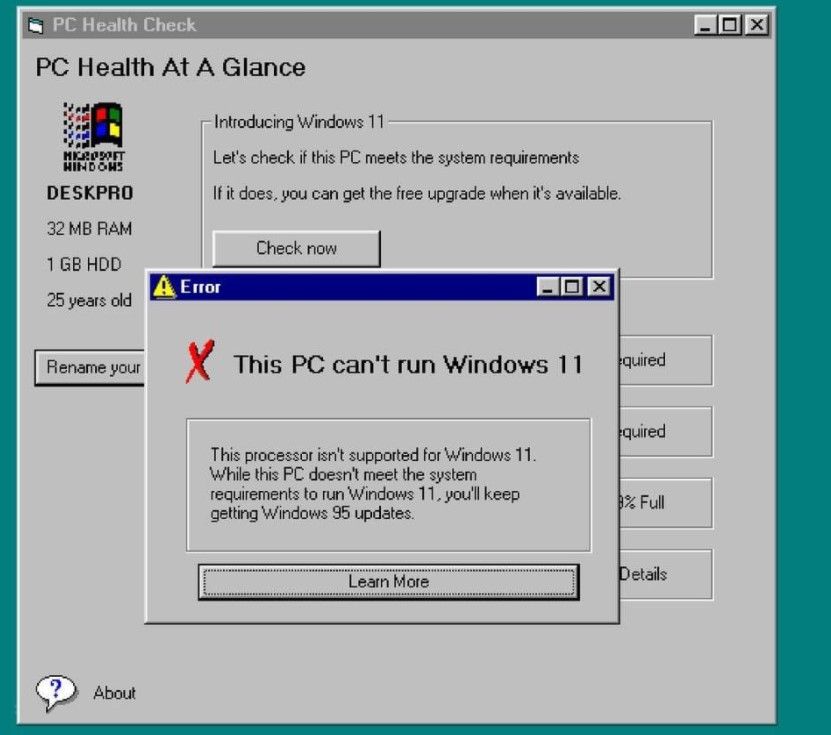
Lascia un commento
Visualizza commenti