Ecco la guida più completa che troverete in giro per cambiare sfondo dell’iPhone con uno diverso ogni giorno
Guardare lo stesso sfondo ogni giorno può essere noioso per molti. Se ti senti allo stesso modo, puoi ravvivare il tuo iPhone facendo in modo che cambi automaticamente lo sfondo della schermata iniziale e della schermata di blocco ogni giorno.
Inoltre, puoi personalizzarlo per cambiare automaticamente lo sfondo quando colleghi o scolleghi il caricabatterie o metti il dispositivo in modalità aereo e molte altre condizioni simili. Di seguito andremo a vedere come sfruttare al massimo i Comandi di iOS per fare tutto questo facilmente.
Riepilogo dei passaggi per cambiare automaticamente lo sfondo del tuo iPhone ogni giorno
- Passaggio 1 Crea un album fotografico con le tue foto e sfondi preferiti.
- Passaggio 2 Aggiungi o crea una scorciatoia in grado di scattare foto dall’album fotografico e impostarla come schermata iniziale dell’iPhone o sfondo della schermata di blocco.
- Passaggio 3 Automatizza il tuo iPhone per seguire il passaggio 2 facendo in modo che il tuo iPhone cambi automaticamente lo sfondo in base alle condizioni da te impostate. Questo ti assicurerà di non dover fare nulla ogni giorno.
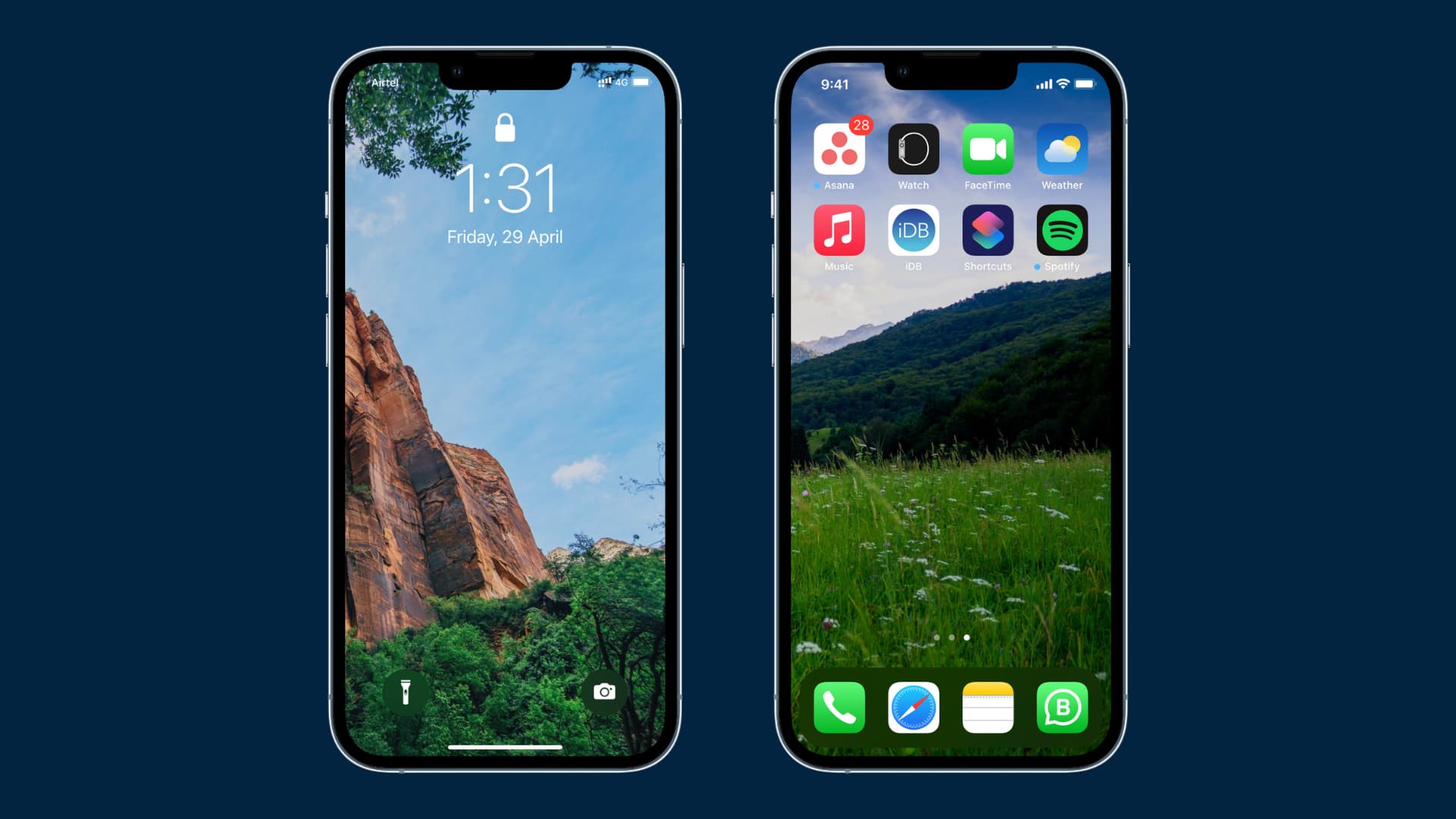
Come cambiare automaticamente lo sfondo del tuo iPhone ogni giorno
Questa guida può sembrare lunga. Ma stai tranquillo, è facile. E anche un principiante che non ha mai usato l’app Shortcuts può farlo. Di seguito trovate tutti i passi con tanto di screenshot per impostare il tutto per cambiare sfondo dell’iPhone automaticamente ogni giorno.
Crea un album fotografico
Sentiti libero di saltare questo passaggio se hai già un album fotografico sul tuo iPhone che contiene le immagini che desideri utilizzare come sfondi. Ecco un breve riassunto:
1) Apri l’app Foto di iPhone e assicurati di essere nella sezione Album.
2) Tocca il pulsante più in alto -> Nuovo album -> assegnagli il nome che desideri e tocca Salva.
3) Ora, seleziona le foto che vuoi aggiungere a questo album e tocca Fine.
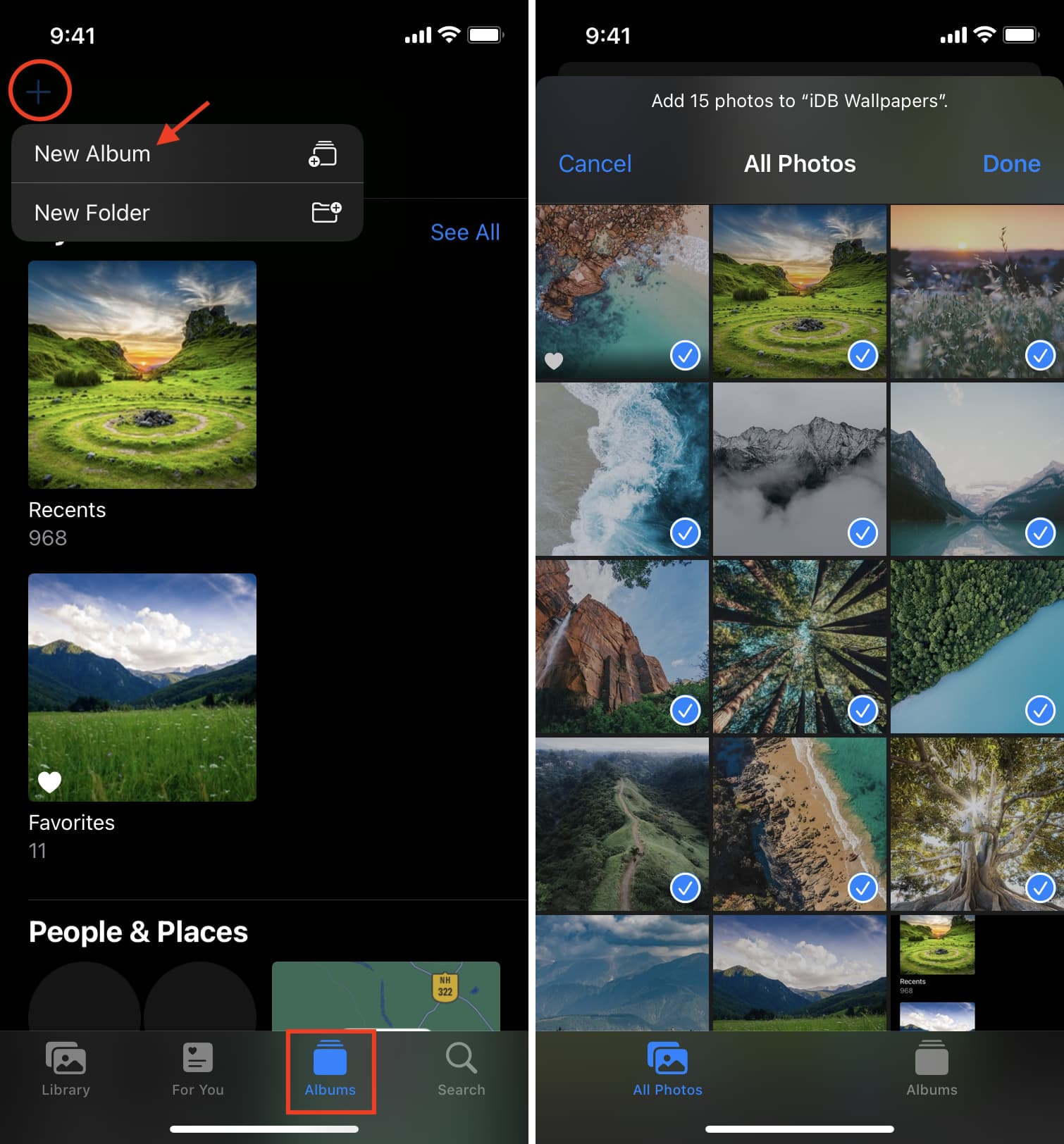
4) Per aggiungere immagini in un secondo momento a questo album, seleziona le immagini desiderate nell’app Foto -> tocca il pulsante Condividi -> Aggiungi all’album -> e tocca il nome dell’album. Hai completato con successo il primo passaggio. Ora ecco il secondo.
Scarica il collegamento iOS che può cambiare lo sfondo del tuo iPhone
Ora hai due opzioni. Uno è seguire i passaggi seguenti e creare la scorciatoia. È facile. Oppure puoi aggiungere il collegamento che abbiamo già creato per te e modificalo per selezionare l’album fotografico desiderato. Questo è super facile. Ti mostreremo come fare per entrambe le opzioni.
Crea una scorciatoia iOS per cambiare lo sfondo
1) Apri l’app Comandi e tocca il pulsante più nella sezione I miei collegamenti.
2) Tocca la casella Cerca app e azioni in basso
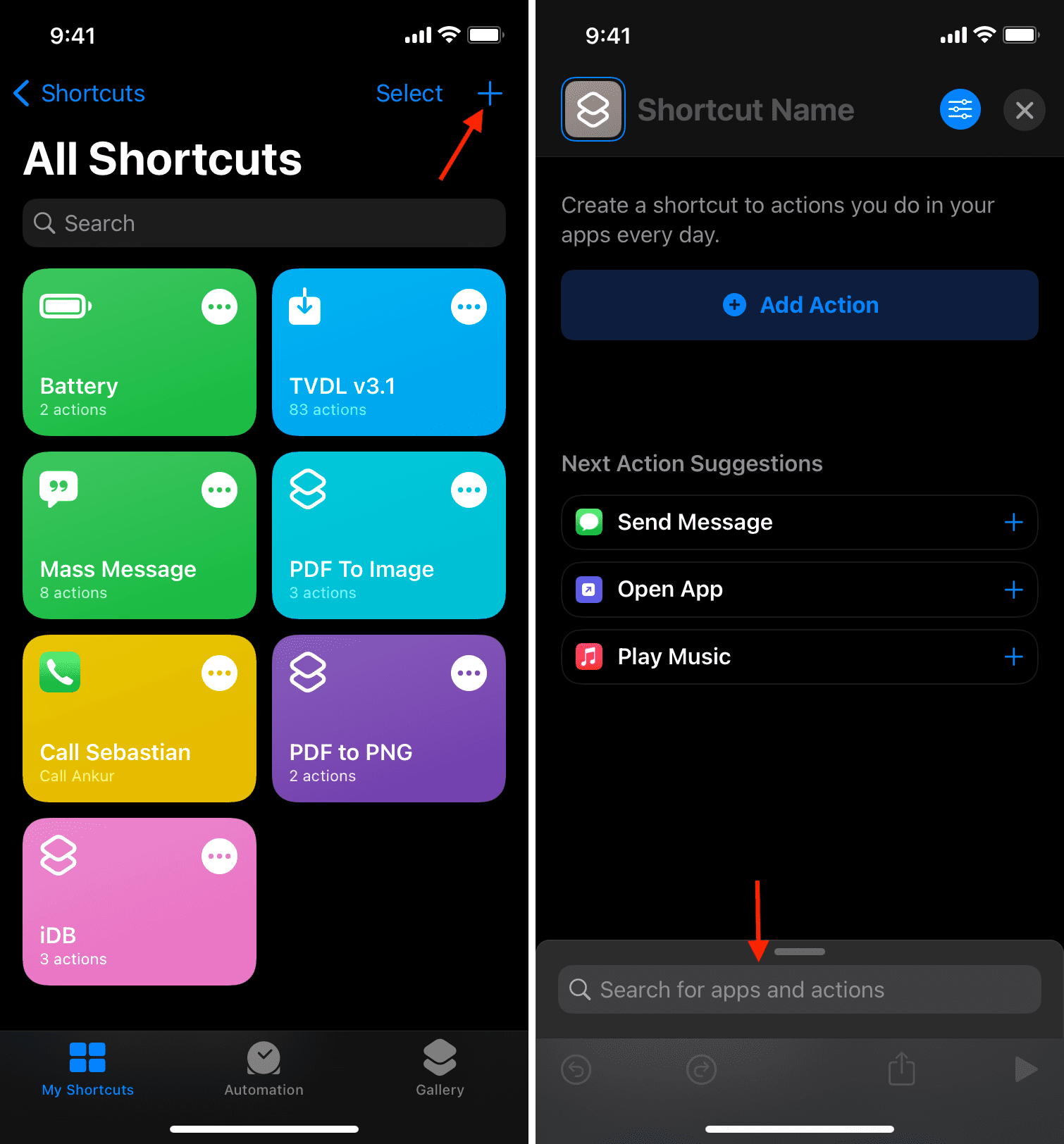
3) Cerca Trova foto e toccalo.
4) Tocca Aggiungi filtro.
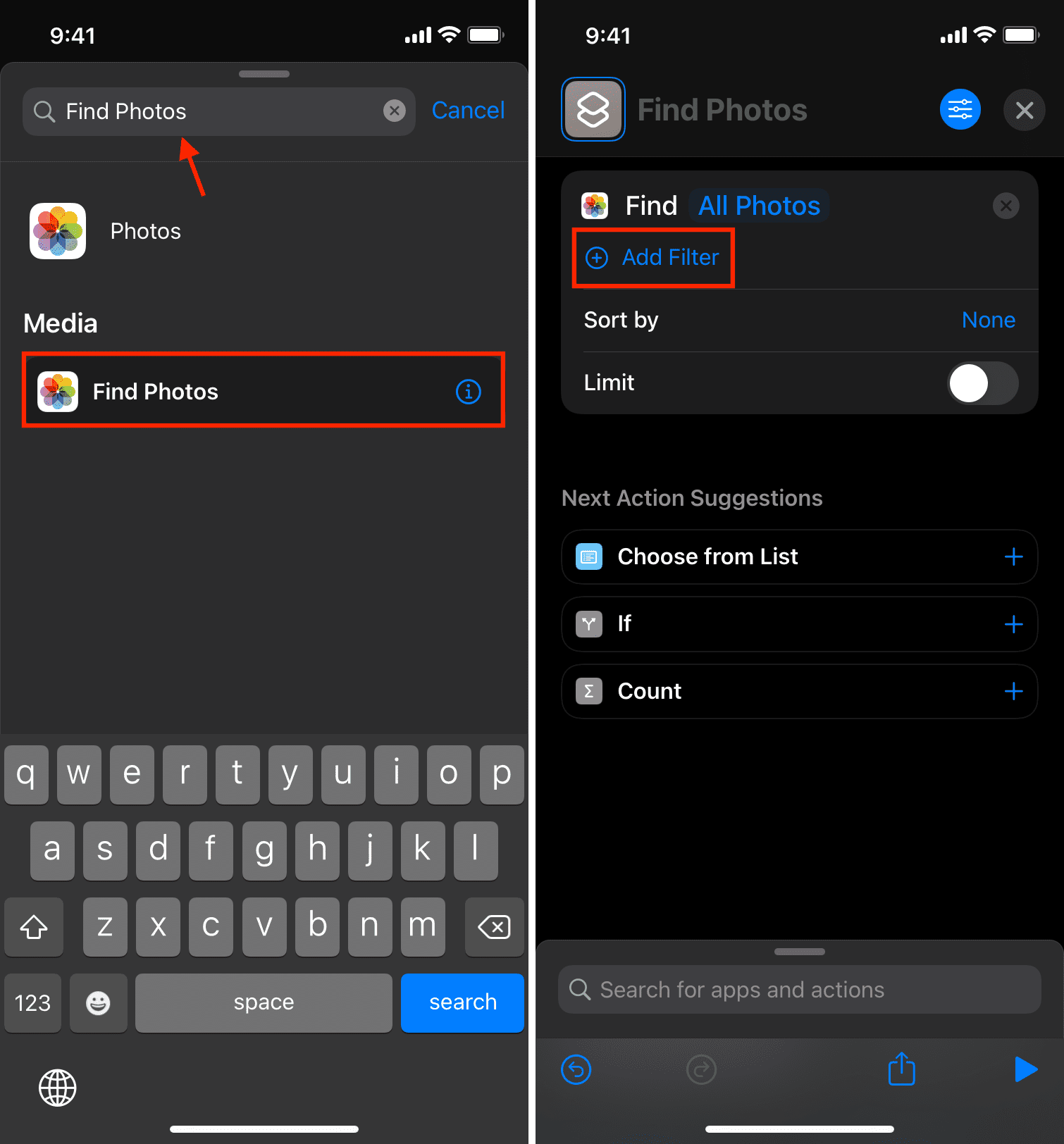
4) Tocca Recenti accanto a Album e seleziona l’album fotografico che hai creato in precedenza. Se lo lasci come Recenti, il collegamento può selezionare una delle immagini dall’intera libreria di foto. Se non vuoi scegliere un album, puoi anche selezionare Selfie, Ritratto, ecc.
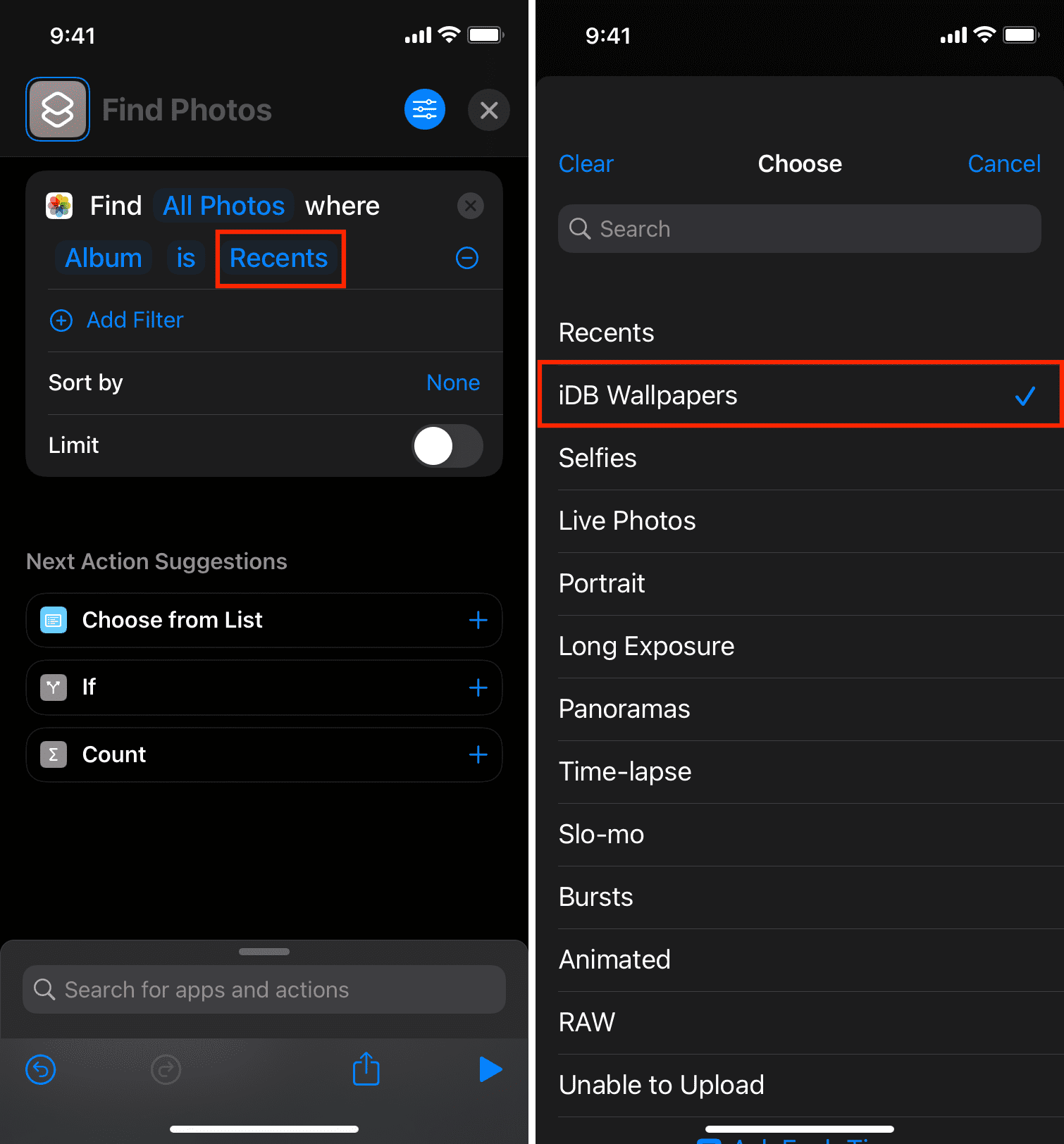
5) Tocca Nessuno accanto a Ordina per e seleziona Casuale.
6) Attiva l’interruttore per Limite e tocca il pulsante meno per limitarlo a una foto (Ottieni 1 foto).
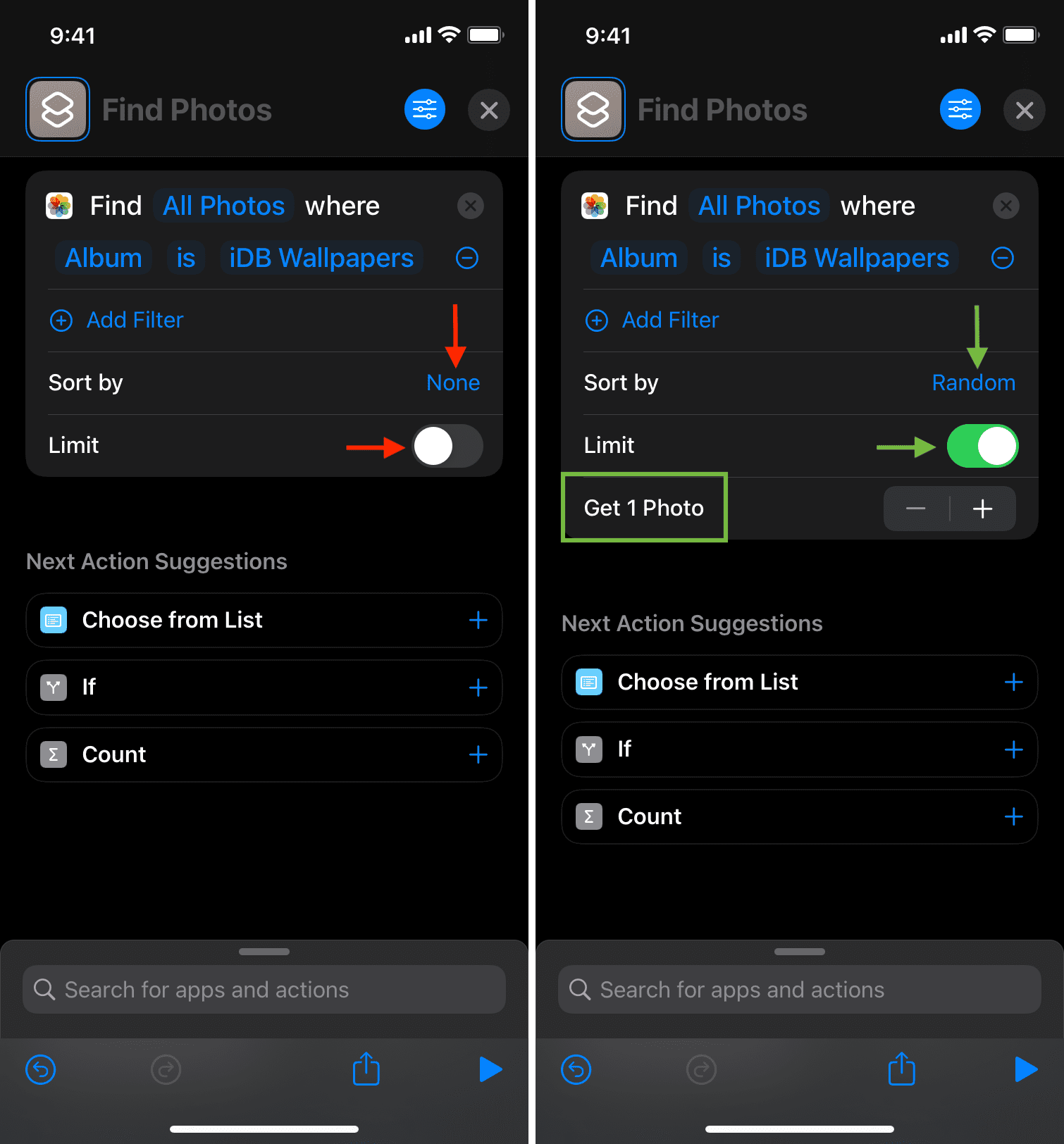
7) Tocca Cerca app e azioni, cerca Imposta sfondo e toccalo.
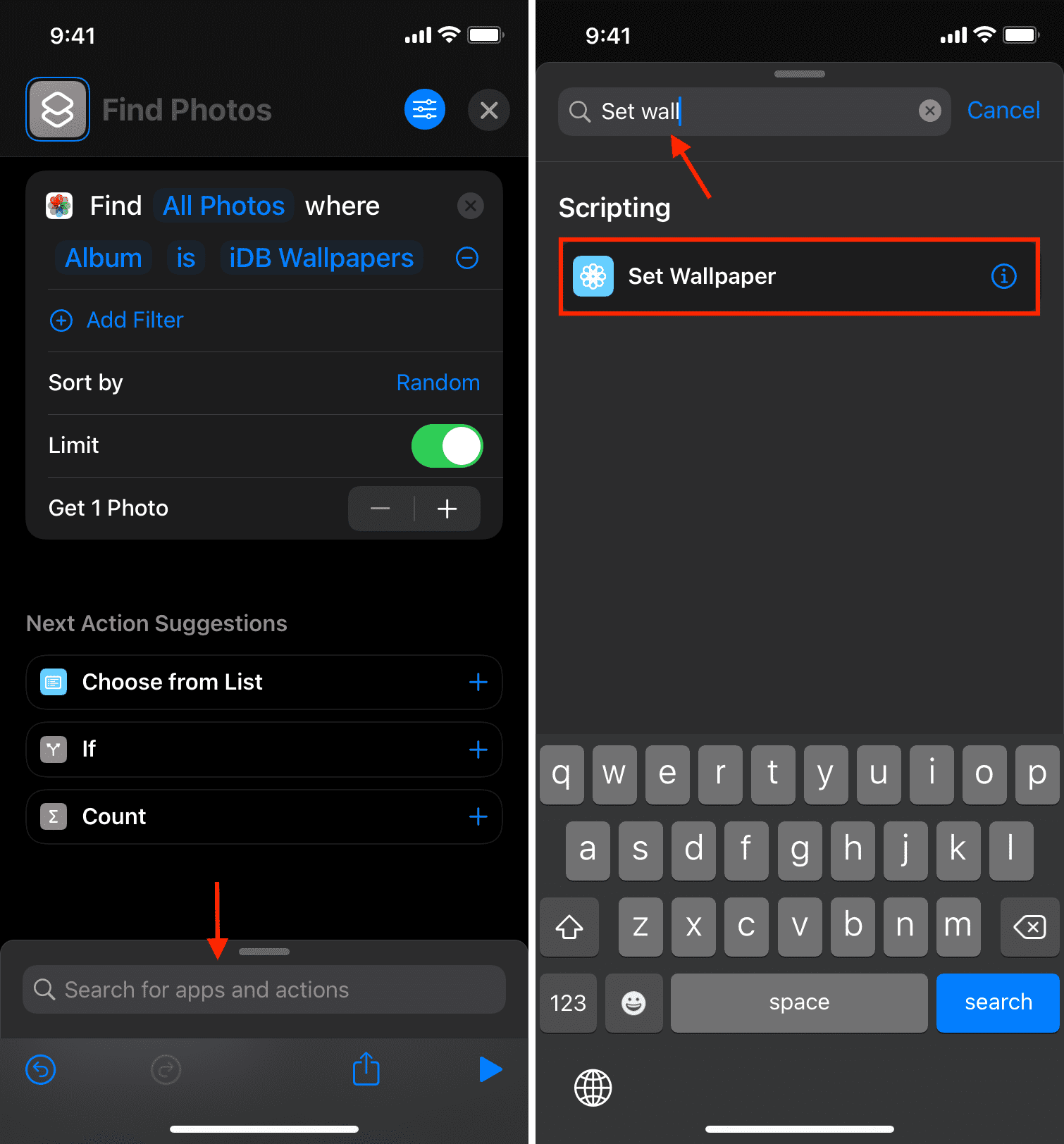
8) Per impostazione predefinita, mostra la schermata di blocco e la schermata iniziale, il che significa che l’esecuzione di questo collegamento cambierà sia la schermata di blocco che gli sfondi della schermata iniziale. Se lo desideri, puoi toccare Schermata di blocco e Schermata iniziale e deselezionare Schermata di blocco o Schermata iniziale come desiderato e poi tocca su Fine.
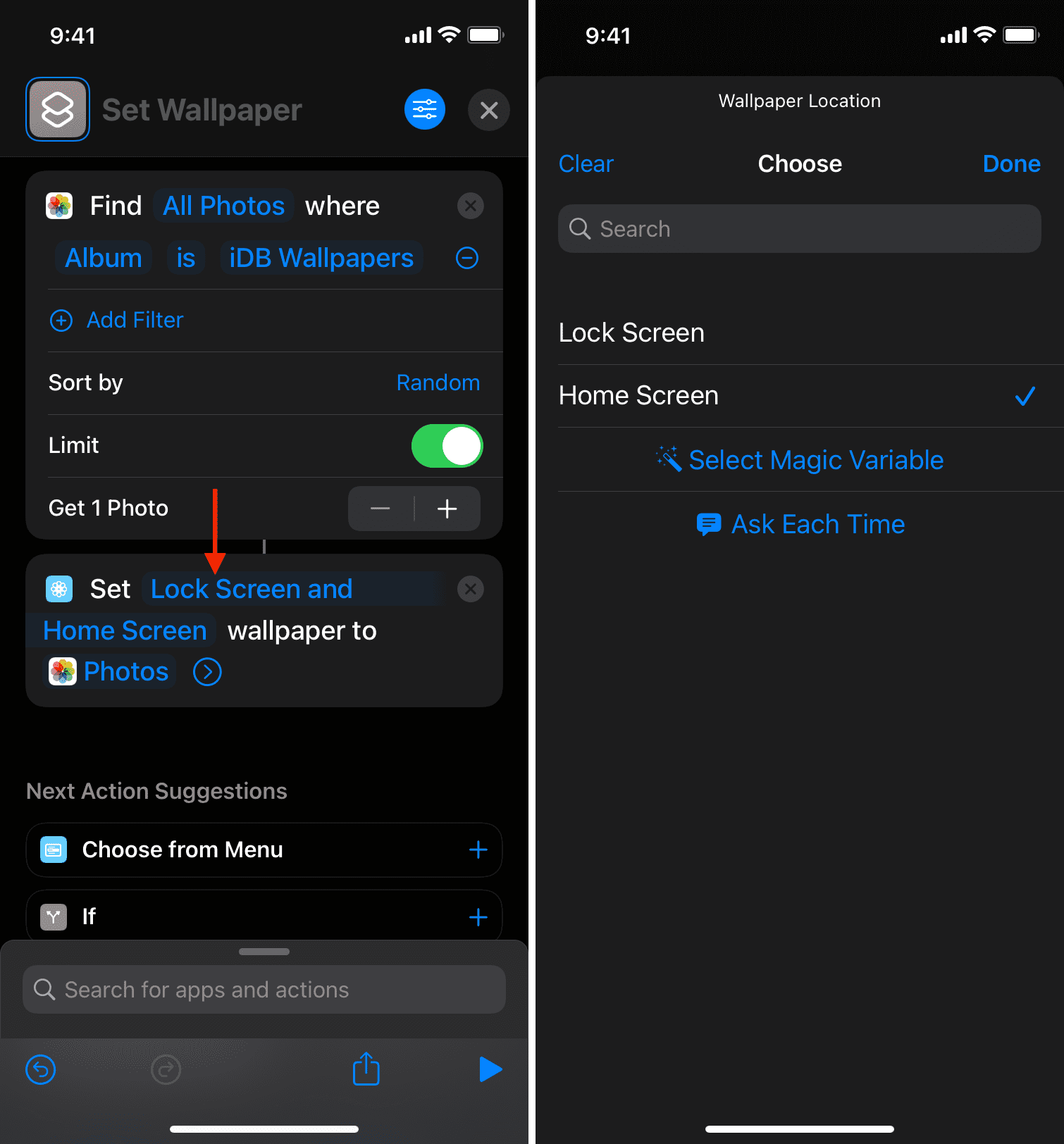
9) Tocca la piccola freccia accanto a Foto e disattiva Mostra anteprima. Se non lo disattivi, il collegamento mostrerà un’anteprima prima di cambiare lo sfondo e dovrai toccare Imposta, il che vanifica il nostro scopo di avere tutto automatico. Quindi, per automatizzare, assicurati di disattivare Mostra anteprima.
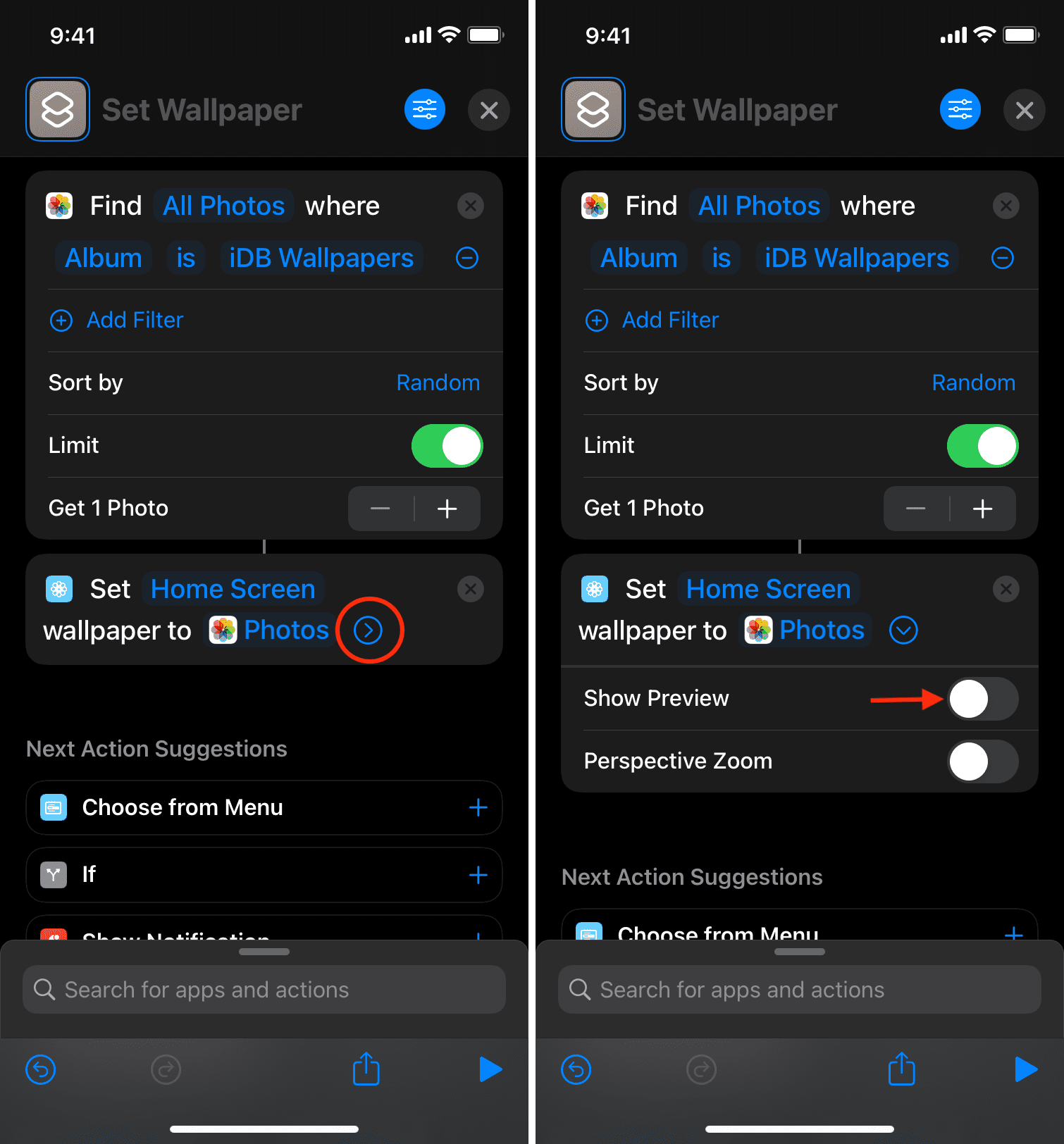
10) Dall’alto, dai a questa scorciatoia il nome che desideri come Cambio sfondo quotidiano.
11) Tocca X in alto a destra per salvare il collegamento.
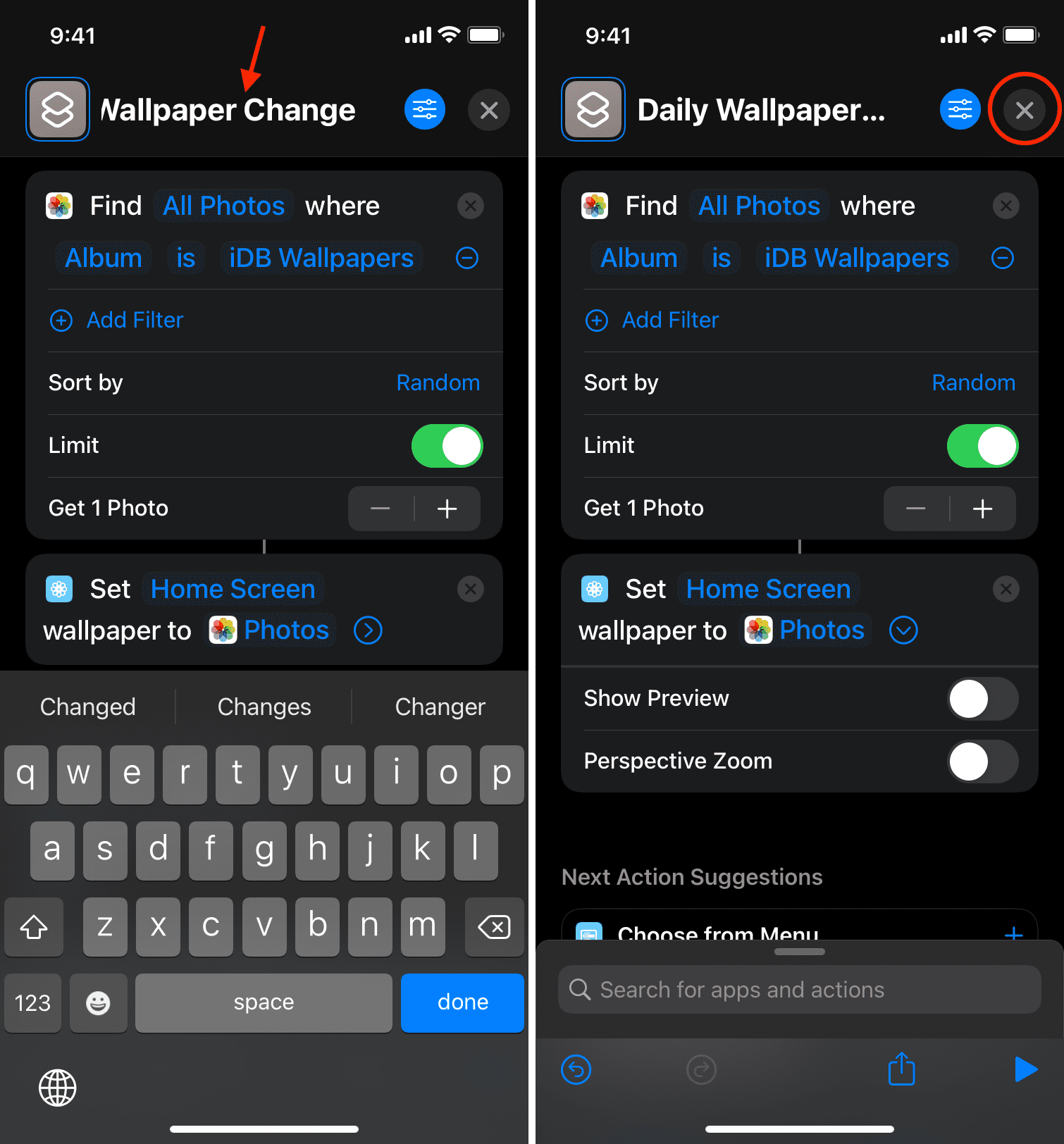
Hai creato con successo la scorciatoia. Ora, per controllare, tocca il riquadro del Comando > Consenti sempre (se richiesto) > e torna alla schermata principale. Vedrai che lo sfondo è stato cambiato con successo. Ciò significa che la scorciatoia che hai creato funziona perfettamente.
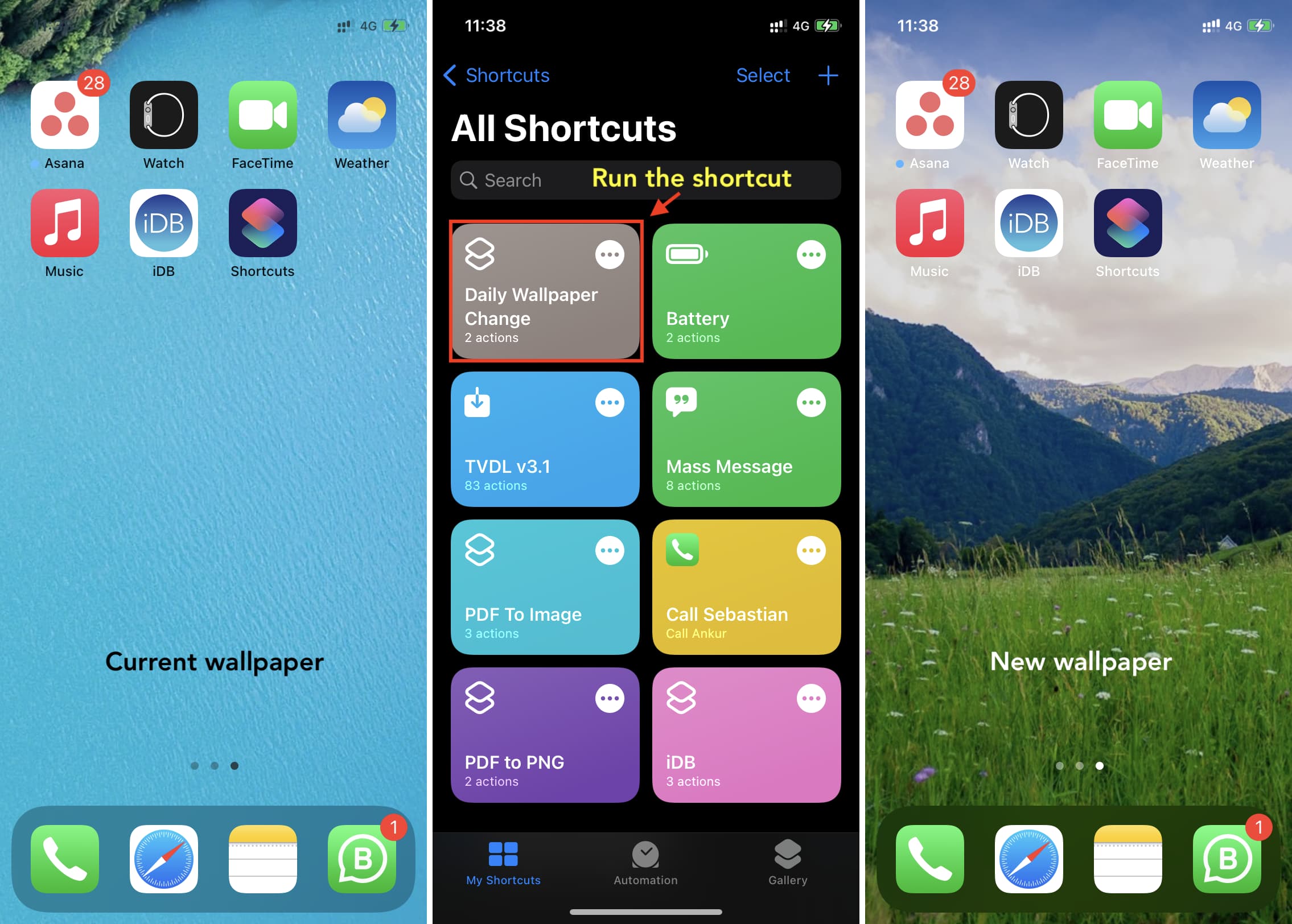
Modifica la scorciatoia per il cambio giornaliero dello sfondo
Se non puoi creare o non vuoi, prendi il nostro Comando predefinito e modificalo:
1) Tocca su questo Comando e tocca Aggiungi Comando.
2) Tocca l’icona dei tre punti in alto a destra di questo riquadro del comando.
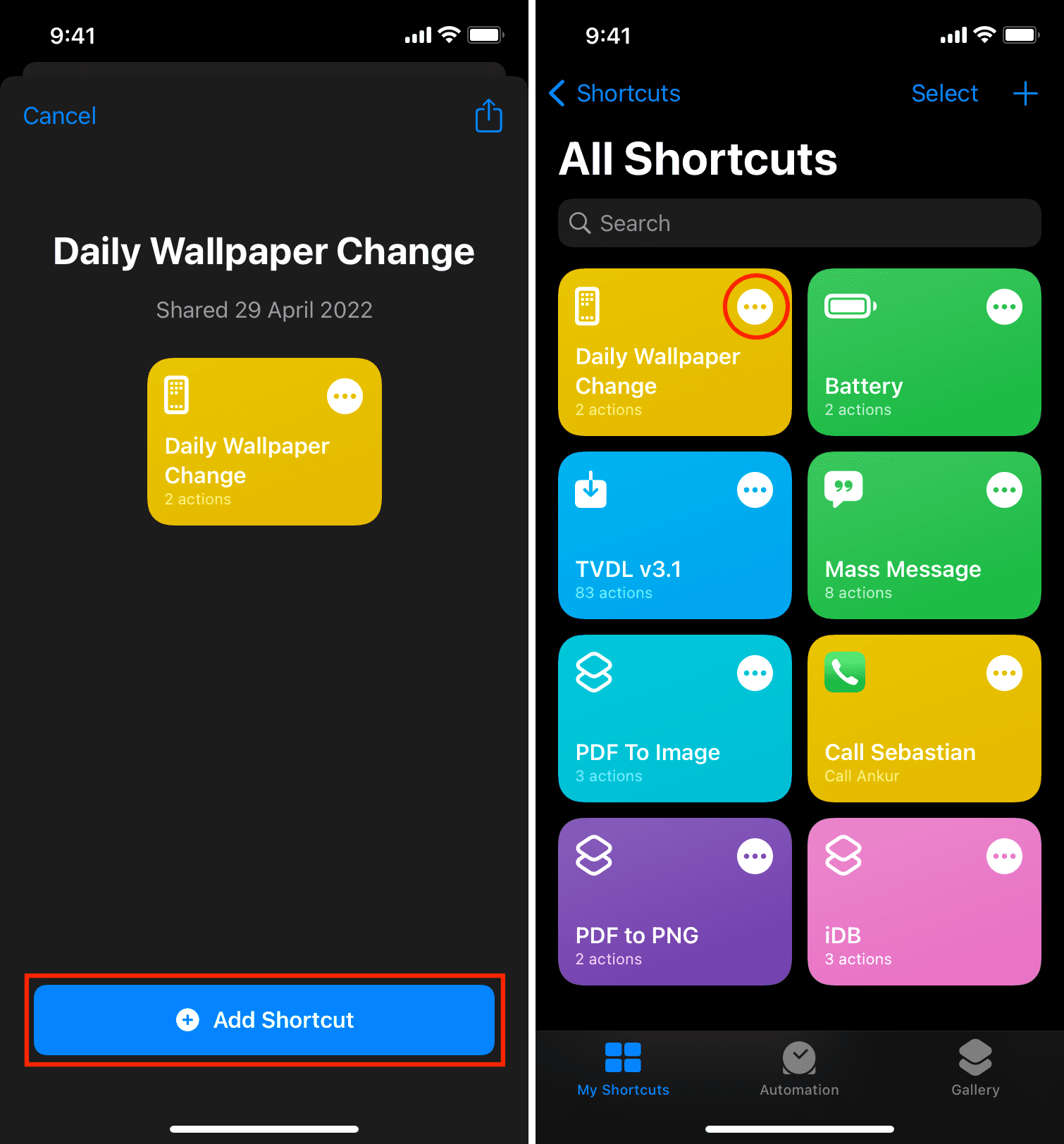
3) Tocca Recenti accanto a Album e scegli un album fotografico che hai creato al primo punto. In caso contrario, il collegamento funzionerà comunque utilizzando le immagini della sezione Recenti dell’app Foto, il che significa che può utilizzare tutte le tue foto.
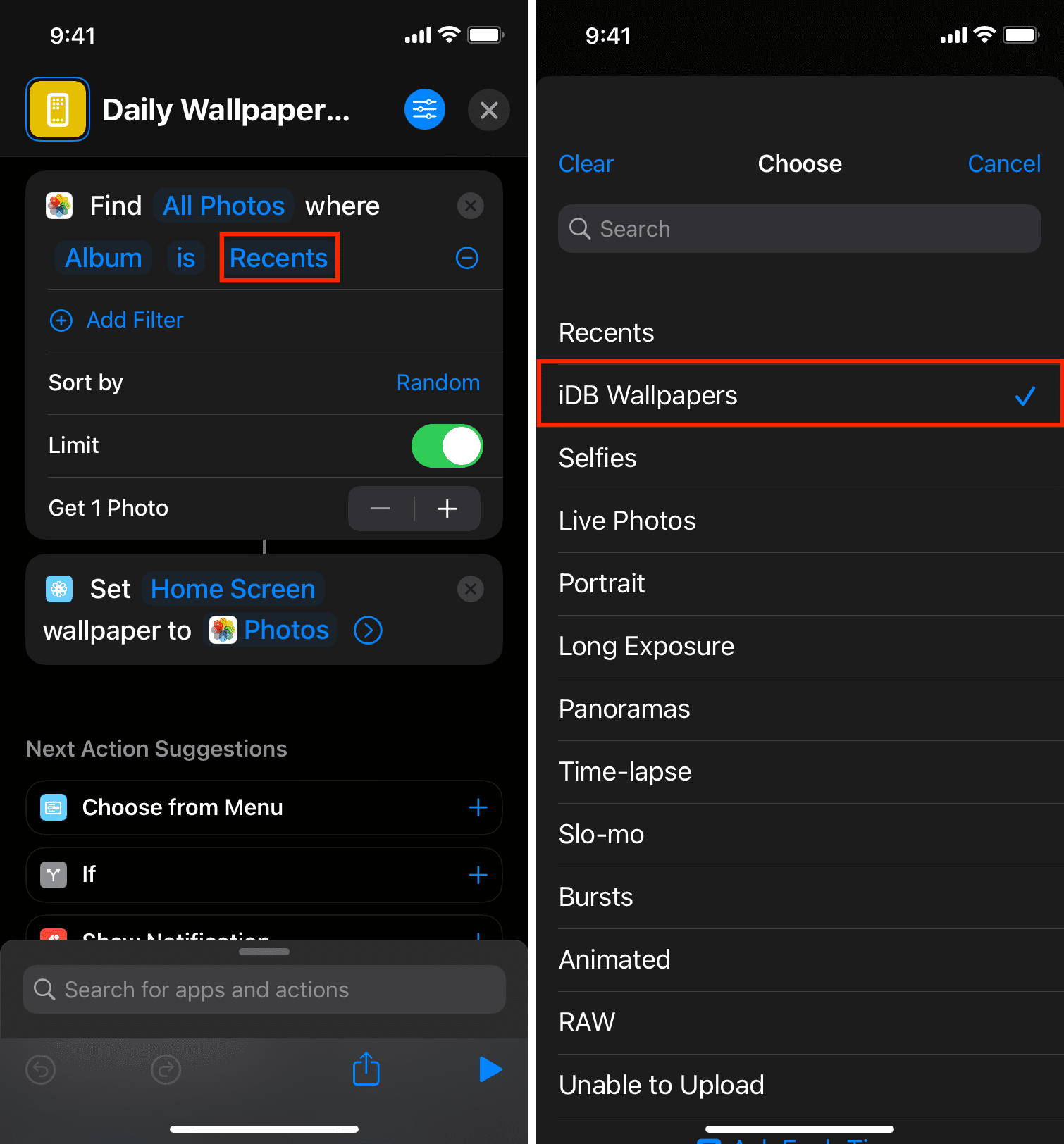
4) Tocca X in alto a destra per uscire dalla modifica del collegamento.
Ora al terzo e ultimo passaggio.
Imposta il tuo iPhone per cambiare automaticamente lo sfondo ogni giorno
1) Apri l’ app Comandi e tocca Automazione.
2) Tocca Crea automazione personale. Se hai già un’automazione, tocca il pulsante più in alto a destra.
3) Nella schermata Nuova automazione, vedrai molte opzioni come ora del giorno, sveglia, sonno, arrivo, partenza, CarPlay, e-mail, messaggio e molto altro ancora. Puoi sceglierne uno e, quando la condizione sarà verificata, cambierà lo sfondo del tuo iPhone automaticamente.
Ad esempio, se selezioni Caricatore > È connesso, ogni volta che metti in carica il tuo iPhone, attiverà l’automazione e cambierà lo sfondo. Se selezioni Modalità aereo > È attivato; cambierà automaticamente lo sfondo ogni volta che abiliti la modalità aereo. Poiché il nostro obiettivo è cambiare lo sfondo ogni giorno, tocca Ora del giorno.
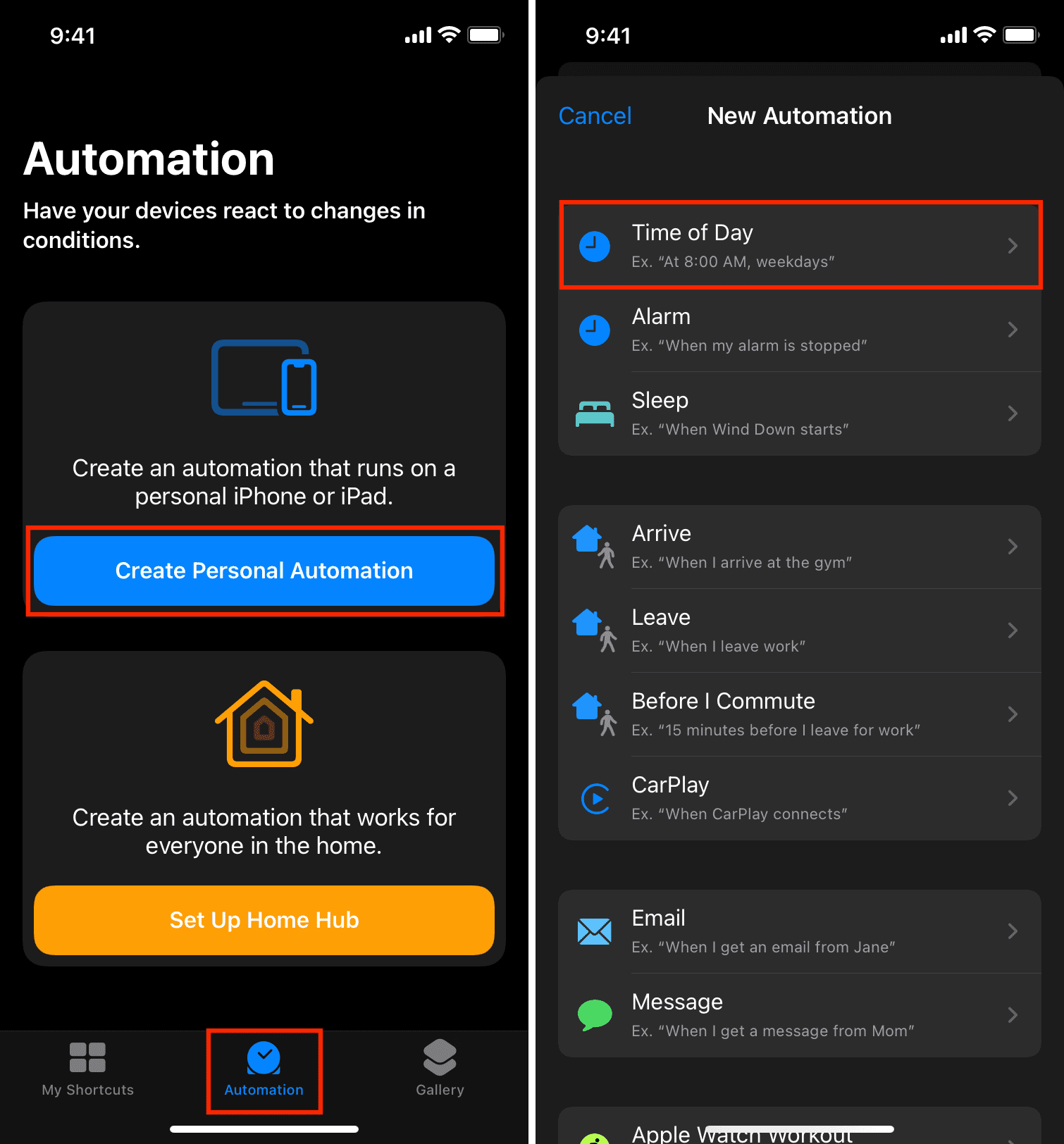
4) Assicurati che l’ora del giorno sia selezionata e tocca la casella dell’ora per impostare l’ora desiderata in cui desideri che lo sfondo cambi. Successivamente, assicurati che in Ripeti, Giornaliero sia selezionato e tocca Avanti.
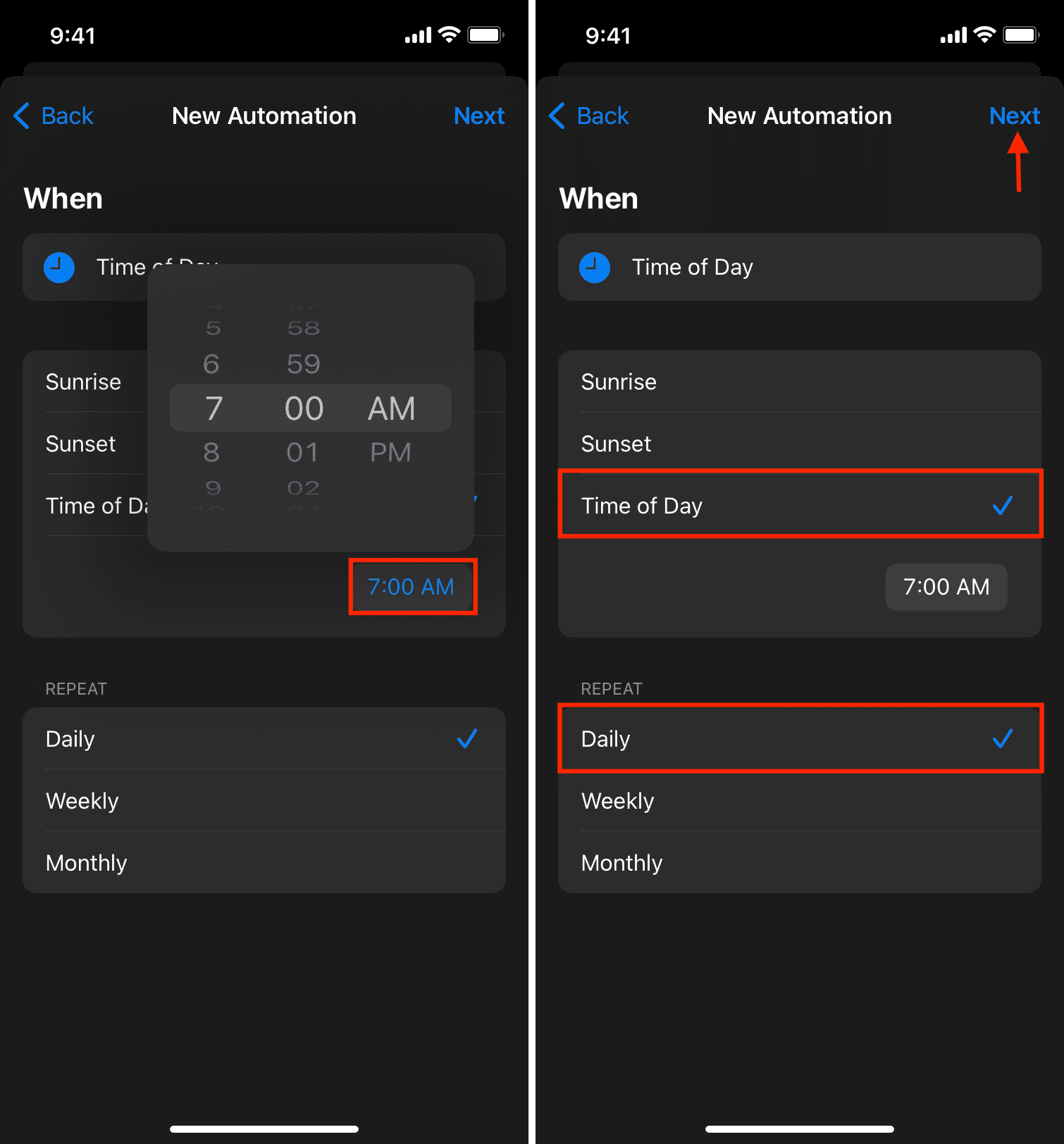
5) Tocca Cerca app e azioni, trova Esegui collegamento e toccalo.
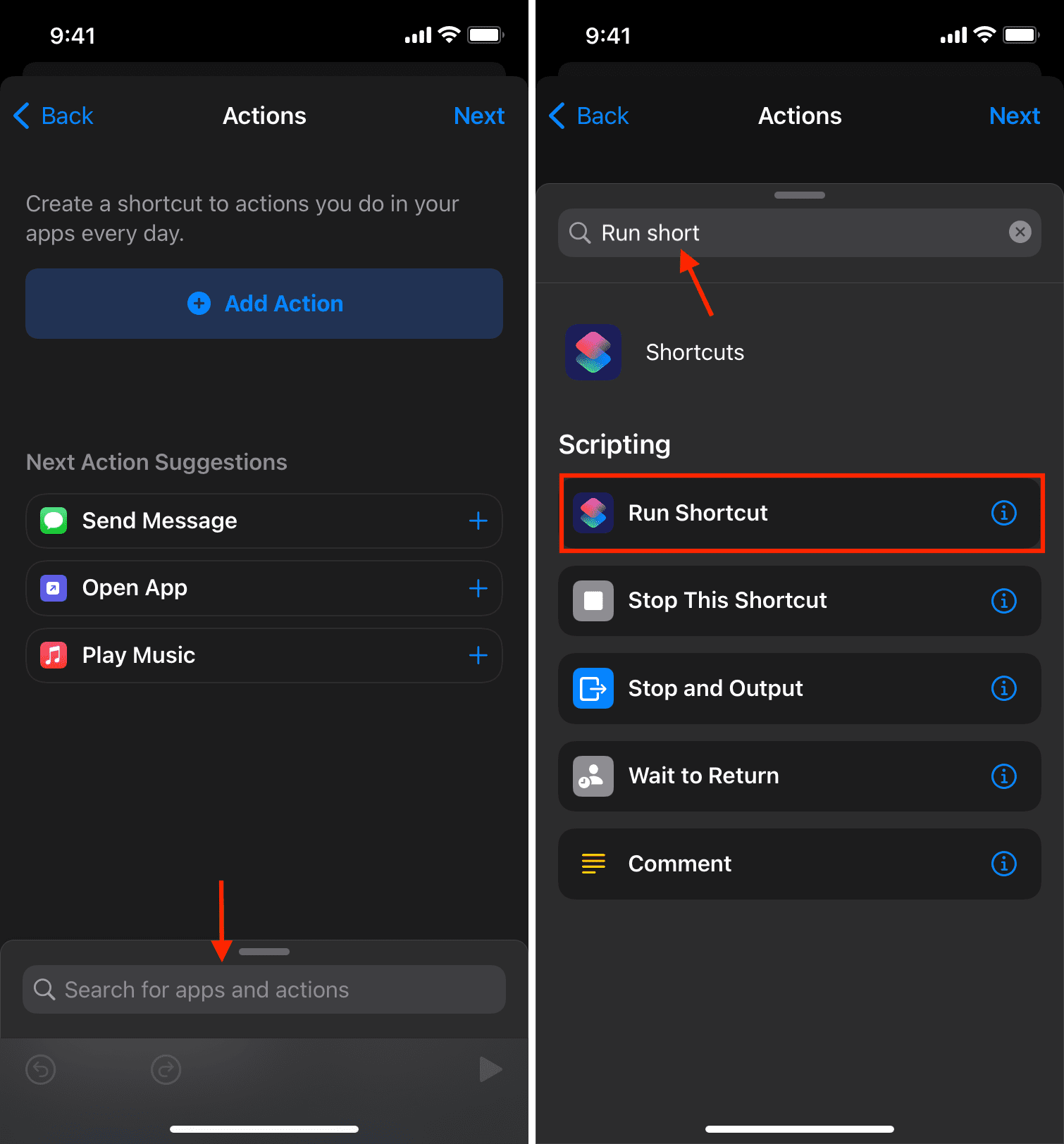
6) Tocca la parola Collegamento e scegli il collegamento che hai creato o aggiunto poco prima.
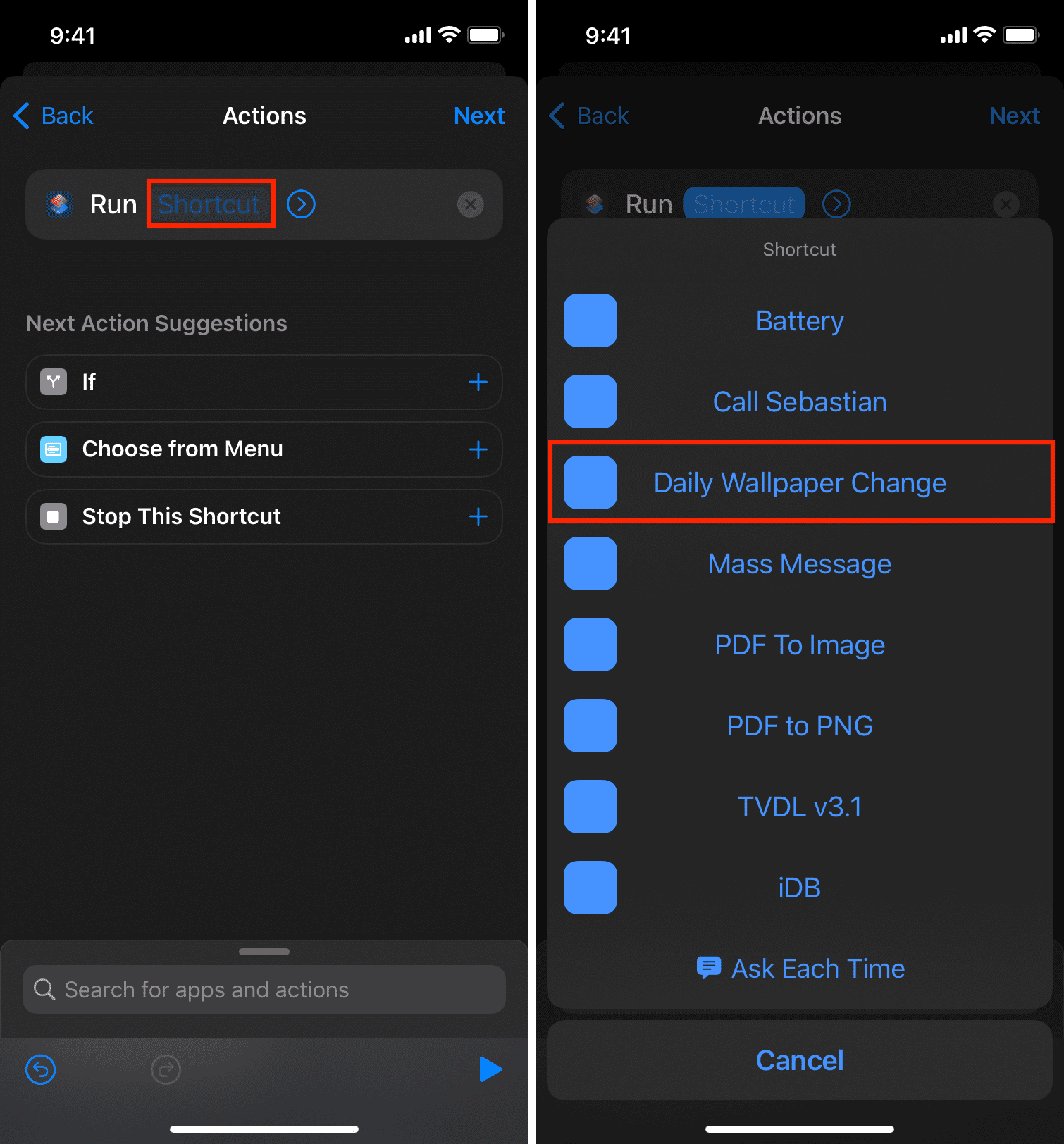
7) Toccare Avanti.
8) Disattiva Chiedi prima di eseguire > Non chiedere > Fatto.
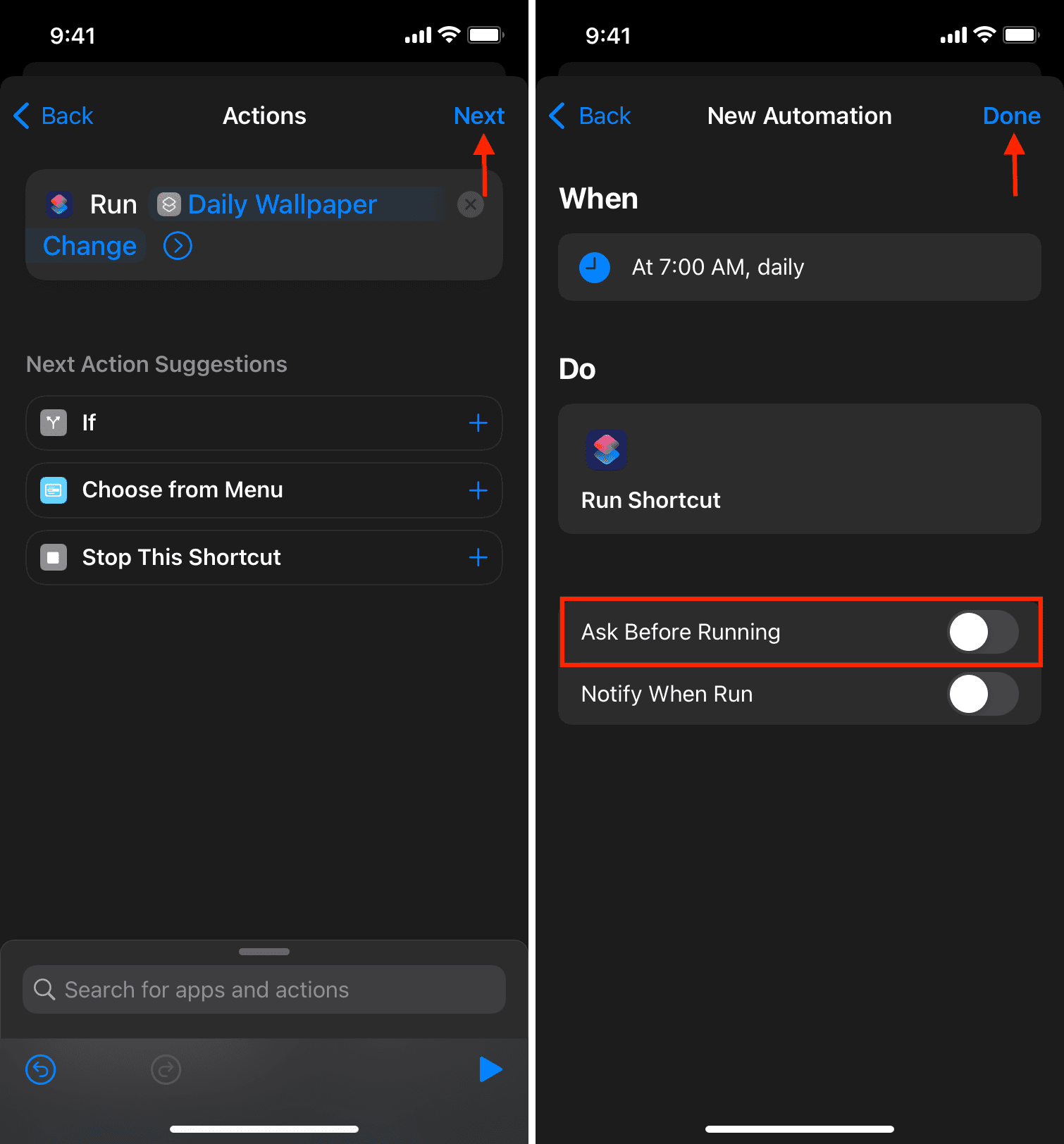
Hai creato con successo un’automazione che eseguirà il Comando Cambio giornaliero dello sfondo all’ora designata. D’ora in avanti, ogni giorno all’ora impostata, il tuo iPhone sceglierà uno sfondo casuale dall’album e lo applicherà. In breve, ogni giorno avrai un nuovo sfondo sul tuo iPhone.
INDICE DEI CONTENUTI







































Lascia un commento
Visualizza commenti