Volete installare Windows 11 Home Edition ma non volete per forza registrare un account Microsoft? Ecco come fare
Se desideri installare Windows 11 Home senza un account Microsoft o una connessione Internet, puoi seguire questa guida passo passo. Non è necessario connettersi al Wi-Fi o a qualsiasi altro accesso ad internet per iniziare a utilizzare Windows 11 Home Edition sul tuo computer.
È passato molto tempo da quando Microsoft ha lanciato Windows 11 per il pubblico e si è presentato con un piccolo problema per coloro che non vogliono utilizzare Internet dal primo giorno o non hanno un account Microsoft. Se utilizzi la versione di Windows 11 Pro, potresti non riscontrare questo problema, anche se le recenti build di Insider hanno visto rendere obbligatorio l’utilizzo di un account Microsoft durante l’installazione anche di Windows 11 Pro.
Potresti non disporre di un account Microsoft o di una connessione Internet durante l’installazione o potresti non volerlo utilizzare. Puoi ignorare il requisito dell’account Microsoft per l’installazione di Windows 11 chiudendo un semplice processo denominato Flusso di connessione di rete. Esistono principalmente due metodi per farlo e questo articolo li vedreni entrambi.
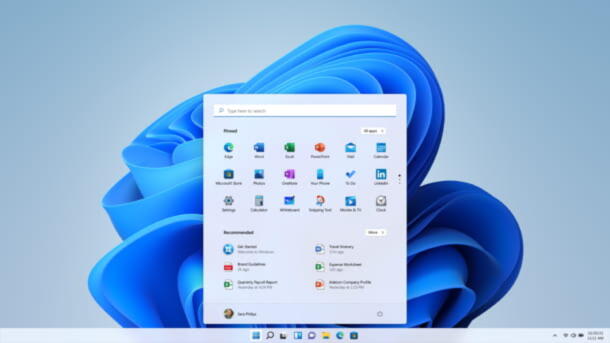
Come installare Windows 11 Home senza account Microsoft
Per installare Windows 11 Home senza un account Microsoft o una connessione Internet, attenersi alla seguente procedura:
- Continua con il processo di installazione come al solito.
- Premi Maiusc+F10 quando viene richiesta una connessione a Internet.
- Digita taskmgr e premi il pulsante Invio.
- Fai clic sul pulsante Maggiori dettagli.
- Scopri il processo del flusso di connessione di rete.
- Selezionalo e fai clic sul pulsante Termina attività.
- Chiudi tutte le finestre e inserisci il tuo nome e password per continuare.
Per saperne di più su questi passaggi, continua a leggere visto che di seguito sono descritti con tanto di foto.
Innanzitutto, è necessario eseguire il normale processo di installazione. A un certo punto, ti verrà chiesta una connessione a Internet se non sei già connesso.

Invece di connetterti al Wi-Fi o a qualsiasi altra fonte Internet, premi i tasti sulla tastiera Maiusc+F10 per aprire il prompt dei comandi sullo schermo. Una volta aperto, scrivi taskmgr nel prompt e premi il pulsante Invio per aprire Task Manager sul tuo computer.

Per impostazione predefinita, visualizza solo le attività in esecuzione. È necessario fare clic sul pulsante Maggiori dettagli per visualizzare il Task Manager completamente funzionante.
Nel Task Manager, troverai il processo del flusso di connessione di rete, selezionarlo e fai clic sul pulsante Termina attività.

In altre parole, è necessario chiudere il processo del flusso di connessione di rete dall’esecuzione in background.
Successivamente, puoi chiudere tutte le finestre di Task Manager e Prompt dei comandi per continuare con il processo di installazione di Windows 11 Home.

Per tua informazione, puoi chiudere il processo del flusso di connessione di rete senza aprire Task Manager sul tuo computer. In tal caso, è necessario premere i tasti sulla tastiera Maiusc+F10 per aprire il prompt dei comandi ed eseguire il comando seguente:
taskkill /F /IM oobenetworkconnectionflow.exeUna volta terminato, puoi chiudere la finestra del prompt dei comandi e continuare con il processo di installazione.

Devi quindi inserire il tuo nome, password, domande di sicurezza, ecc., per creare un account locale per installare Windows 11 Home.
INDICE DEI CONTENUTI







































Lascia un commento
Visualizza commenti