Con questa semplice procedura potrete creare una chiavetta USB con Windows 11 installabile su tutti i computer bypassando i controlli
Se volete creare una chiavetta USB oppure scaricare l’immagine ISO con tutti i file necessari per installare Windows 11 su tutti i computer, ma proprio tutti, anche quelli non compatibili, siete nel posto giusto perché noi vi diremo come fare ed installare Windows 11 comunque saltando tutti i blocchi inseriti da Microsoft.
Si chiama Universal MediaCreationTool Wrapper ed è un piccolo tool semplicissimo che permette di andare ad automatizzare il processo di creazione di una chiavetta USB, appositamente modificata, per bypassare tutti i sistemi di controllo attivati da Microsoft, dal TPM 2.0 al Secure Boot, obbligatori per avere una macchina compatibile con Windows 11.
Con questo piccolo tool, potremo scaricare l’ultima versione di Windows 11, modificata per essere installata su tutti i computer, anche quelli non compatibili e creare sia l’immagine ISO che una chiavetta USB oppure procedere direttamente all’installazione automatica di Windows 11 senza blocchi.
Di seguito trovate la guida, molto semplice, che permette di andare a creare una chiavetta USB o un’immagine ISO davvero incredibile, così da avere un supporto unico per installare Windows 11 anche sui PC non supportati ufficialmente da Microsoft ma che possono reggere bene il nuovo OS.
Come creare chiavetta USB per installare Windows 11 su tutti i PC
Passaggio 1 Vai sulla pagina Github di MediaCreationTool e scarica il file MediaCreationTool.zip.
Passaggio 2 Estrai il contenuto dello ZIP scaricato ed avvia il file MediaCreationTool.bat.
Passaggio 3 Eseguire MediaCreationTool.bat e fai clic su “Esegui comunque“ se Windows contrassegna il file come pericoloso. Seleziona il pulsante azzurro 11 come versione MCT.
Passaggio 4 Seleziona “Crea USB” o “Crea ISO” in base alle proprie esigenze.
Passaggio 5 Fai clic su Sì quando Windows chiede se Power Shell può aprire un’app. Lo strumento di creazione multimediale si avvierà e farà il suo lavoro. Seleziona quindi un’unità flash USB (da almeno 8GB) o ISO quando richiesto.
Passaggio 6 Selezionare infine l’unità USB o il percorso del file che si desidera utilizzare.
Prima di lasciarci ecco una serie di utili articoli su Windows 11
LEGGI ANCHE: COME INSTALLARE WINDOWS 11 SENZA TPM 2.0
LEGGI ANCHE: COME INSTALLARE WINDOWS 11 DA USB [NUOVA GUIDA AGGIORNATA]
LEGGI ANCHE: COME SCARICARE L’IMMAGINE ISO DI WINDOWS 11 FINALE UFFICIALE
LEGGI ANCHE: COME FORZARE L’AGGIORNAMENTO A WINDOWS 11 SUBITO [GUIDA]
LEGGI ANCHE: COSÌ INSTALLATE WINDOWS 11 SU TUTTI I COMPUTER
LEGGI ANCHE: COME ATTIVARE WINDOWS 11 GRATIS
LEGGI ANCHE: COME CAMBIARE LA LINGUA SU WINDOWS 11
LEGGI ANCHE: COME INSTALLARE SUBITO LA VERSIONE FINALE DI WINDOWS 11
LEGGI ANCHE: IL MICROSOFT STORE SARÀ IL SUPERMARKET PER APP E GIOCHI: INTEGRAZIONE CON AMAZON ED EPIC GAMES
LEGGI ANCHE: COME TRASFERIRE WINDOWS SU UN ALTRO PC SENZA PERDERE SOFTWARE, IMPOSTAZIONI E FILE
INDICE DEI CONTENUTI





























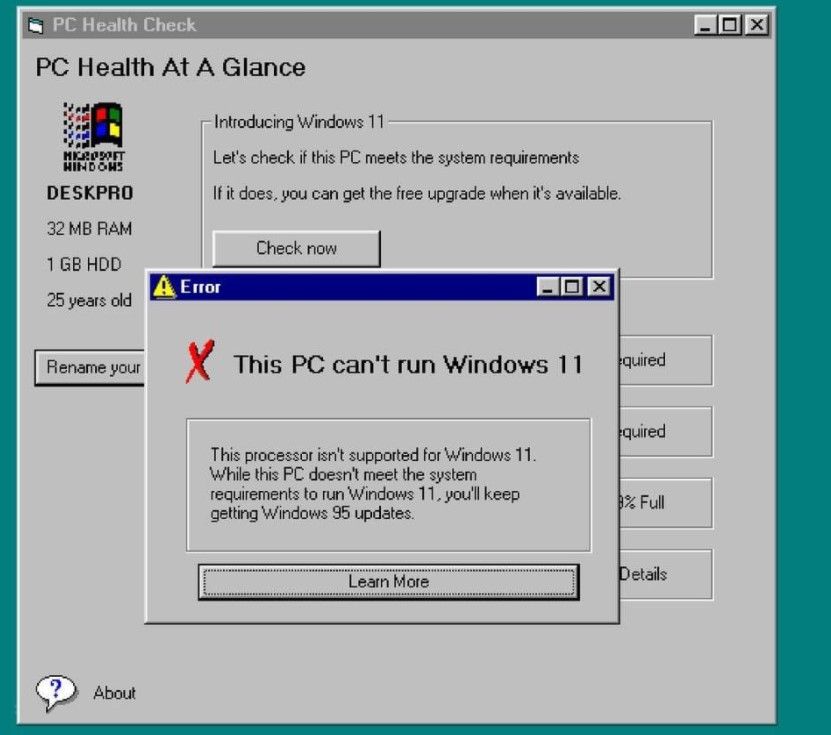







Lascia un commento
Visualizza commenti