E’ possibile usare ed installare Windows 10 su Chromebook usando Parallels Desktop per Chrome OS
Se di recente sei passato da un PC Windows 10 a un Chromebook ma ti mancano alcune delle tue app preferite che non trovi sullo store Google, probabilmente ti troverai a dover ancora utilizzare un PC con Windows e non potrai abbandonarlo in favore di un Chromebook con Chrome OS.
Non è un segreto che alcune app di Windows non possano essere eseguite in modo nativo su Chrome OS. Gli utenti spesso perdono le app di produttività, gli strumenti di creazione e i giochi preferiti quando effettuano il passaggio a Chrome OS da Windows.
LEGGI ANCHE: COME INSTALLARE WINDOWS 10 SU CHROMEBOOK: TUTTI I METODI FUNZIONANTI
Fortunatamente, ci sono alcune opzioni che permettono di eseguire Windows 10 sul tuo Chromebook. Uno dei metodi più potenti è quello di installare Parallels Desktop per Chrome OS che, sebbene sia disponibile solo per le aziende, permette di installare Windows su Chrome OS.
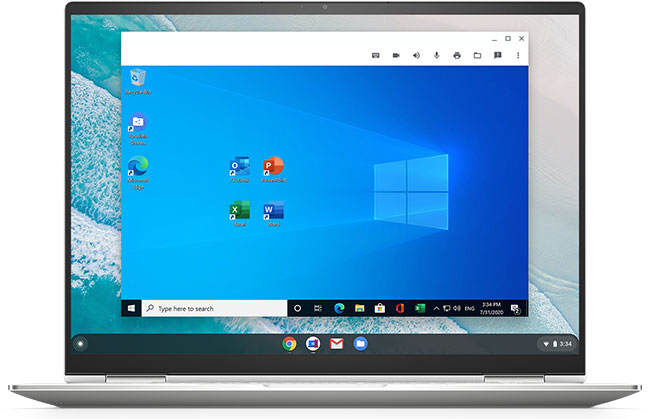
Cos’è Parallels Desktop per Chrome OS?

Parallels Desktop è un contenitore completo per Windows che viene eseguito in modo nativo su Chrome OS. Questo software ti permette di eseguire una versione completa di Windows, ma ci sono alcune cose importanti da sapere prima di proseguire.
Il software Parallels Desktop è attualmente disponibile su larga scala solo per i clienti aziendali, rendendo questa opzione di scarsa utilità per i singoli utenti. Con Parallels Desktop per Chrome OS, i reparti IT possono abilitare le applicazioni Windows proprietarie e complete, incluso Microsoft Office nativo, su dispositivi Chrome OS, online e offline. Avrai bisogno di un aggiornamento di Chrome Enterprise per eseguire Parallels.
Alcune funzionalità chiave di Parallels Desktop per Chrome OS includono:
- Passa facilmente da Chrome OS a Windows, senza bisogno di riavviare.
- Sospendi e riprendi Windows per tornare immediatamente operativo.
- Apri i file su Chrome OS utilizzando le applicazioni Windows.
- Accedi a oltre 30 strumenti one-touch con Parallels Toolbox.
- Utilizza un set di funzionalità complete di applicazioni desktop tra cui Word, Excel, PowerPoint e altro.
- Accedi a Windows Desktop, Documenti, Download e cartelle personalizzate dai file di Chrome OS.
- Funziona anche senza internet.
- Sposta facilmente i contenuti tra Chrome OS e Windows tramite gli appunti condivisi.
- Stampa da Windows su stampanti supportate.
- Rimani nel flusso con mouse, fotocamera, microfono, audio e docking senza interruzioni e supporto per lettore di smart card USB.
- Goditi la vista con la risoluzione dinamica e il supporto a schermo intero.
Requisiti Minimi per l’esecuzione di Parallels Desktop su Chrome OS
Esistono requisiti minimi per eseguire Parallels sul Chromebook. È necessaria almeno la versione 85 o successiva di Chrome OS. Inoltre, sono necessari la Console di amministrazione Google, Chrome Enterprise Upgrade/Chrome Education Upgrade, un’ISO di Microsoft Windows, una licenza Windows e un server di archiviazione se desideri distribuire su più computer della tua organizzazione.
In termini hardware, i processori supportati includono Intel Core i5 o i7 e AMD Ryzen 5 o 7. Avrai anche bisogno di un minimo di 8 GB di RAM e 128 GB di memoria interna SSD sul tuo dispositivo. Sebbene alcune di queste specifiche sembrino limitanti, tieni presente che questo software è attualmente destinato ai clienti aziendali.
Esistono molti Chromebook aziendali di Acer, HP e Lenovo che soddisfano i requisiti. Se il tuo Chromebook o tablet Chrome OS soddisfa i requisiti minimi, potresti anche acquistare una docking station per trasformare il tuo Chromebook in una workstation completa.

Tecnicamente, puoi eseguire l’upgrade a Chrome Enterprise su un Chromebook supportato se sei un privato. Tutto quello che devi fare è acquistare un dominio del sito web da un provider come Squarespace, quindi collegarlo a un account Google Workspace.
Sia Google Workspace, Chrome Enterprise che il tuo dominio avranno dei costi associati, quindi questo può essere un approccio molto costoso se non possiedi un’attività reale e quindi oneroso per provarlo come utente singolo.
Come installare Parallels Desktop su Chrome OS
Il processo di installazione di Parallels Desktop per Chrome OS richiede alcune cose fondamentali prima di iniziare.
- Devi assicurarti di essere un super amministratore dell’account Google Workspace associato al dominio da cui prevedi di eseguire l’installazione.
- Assicurati di disporre anche di una ISO di Windows 10, di una licenza di Windows 10 valida per Chrome Enterprise Upgrade e di una chiave di licenza di Parallels Desktop per Chrome OS prima di iniziare.
- Dovrai prima installare una copia di Windows sul Chromebook, quindi puoi creare un file zip da caricare su un server aziendale o su Google Drive affinché altri possano installarlo sui dispositivi gestiti.

Prima che un utente possa accedere a un Chromebook con la tua organizzazione, il dispositivo deve essere registrato nella gestione dispositivi. Questo vale anche per il Chromebook dell’amministratore, che verrà utilizzato per creare un’immagine Windows di Parallels Desktop.

Successivamente, devi attivare la tua licenza di Parallels Desktop. Questo si fa visitando il collegamento fornito dal supporto Parallels al momento dell’acquisto della licenza. Dopo aver fatto clic sul collegamento, visiterai la tua Console di amministrazione Google per abilitare Parallels Desktop per la tua organizzazione.
Assicurati di selezionare l’opzione per consentire agli utenti di accedere a Parallels Desktop, altrimenti non potrai continuare con l’installazione di Windows 10.

Finalmente puoi eseguire la macchina virtuale di Windows sulla tua macchina di amministrazione, ma prima devi crearla. Per fare ciò, visita il terminale crosh (shell per sviluppatori Chrome) premendo i tasti CTRL+ALT+T mentre sei nel browser Chrome e digita il comando
vmc create -p PvmDefault <Windows.iso>

Nel comando <Windows.iso> devi sostituirlo con il nome del file immagine di Windows archiviato nella cartella Download del Chromebook. Questo processo richiede alcuni minuti per essere completato e alla fine chiamerà la tua macchina virtuale PvmDefault. È quindi possibile eseguire la VM eseguendo il comando:
vmc start PvmDefault

Si aprirà il menu di configurazione di Windows 10 e potrai installare Windows come al solito. Tieni presente che è necessaria una licenza Windows valida per completare questo processo. Assicurati di installare anche Parallels Tools per sfruttare appieno tutte le funzionalità.
Dopo aver configurato Windows 10 sulla VM, devi esportare l’immagine come file zip per altri utenti (incluso te stesso) per eseguire Parallels Desktop dal launcher di Chrome OS. Per fare ciò, esegui il comando:
vmc export -d Pvmdefault Windows10.zip

Puoi sostituire “Windows10.zip” con il nome che vuoi dare al tuo file. Questo processo richiede un po’ di tempo per essere completato e il file zip sarà abbastanza grande. Alla fine del processo è necessario caricare il file su un server aziendale o Google Drive, quindi inserire l’URL e l’hash SHA-256 nella console di amministrazione di Google.
Dopodiché, dovresti essere in grado di fare clic sull’icona Parallels Desktop nel launcher di Chrome e avviare il processo di installazione per scaricare e installare il file zip sul tuo computer. D’ora in avanti, Windows 10 dovrebbe aprirsi naturalmente. Altri utenti della tua organizzazione possono ripetere questo processo per utilizzare Windows 10 sui propri dispositivi Chrome.
Quali app Windows vengono eseguite su Chromebook tramite Parallels?
Con Parallels Desktop per Chrome OS, puoi eseguire la maggior parte delle app Windows più diffuse. Puoi anche eseguire la versione completa di Microsoft Office. Questo è uno dei casi d’uso più convincenti di Parallels Desktop per Chrome OS. Con una versione completa di Windows installata sul tuo dispositivo Chrome OS, puoi facilmente scaricare ed eseguire la versione desktop completa di ogni app di Office.

Anche la maggior parte dei giochi per PC dovrebbe funzionare correttamente utilizzando Parallels, ma tieni presente che la qualità del gioco dipenderà dalle specifiche del tuo Chromebook. La buona notizia è che Parallels richiede specifiche abbastanza robuste per l’installazione, quindi dovresti essere in grado di giocare anche ad alcuni giochi.
Tuttavia, non tutte le funzionalità funzionano esattamente come una vera macchina Windows. Ad esempio, puoi eseguire la versione Windows di iTunes in modo più fluido utilizzando Parallels. Tuttavia, perdi la possibilità di sincronizzare un iPhone o un iPod.
Conclusione
Con la soluzione di Parallels puoi eseguire Windows 10 su qualsiasi Chromebook, a condizione che tu sia un cliente aziendale o educativo o che sia disposto a pagare per un aggiornamento di Google Workspace ed Enterprise, collegato a un dominio del sito web di tua proprietà.
Se sei disposto ad acquistare Parallels Desktop per Chrome OS, tutta la potenza di Windows arriva sul tuo Chromebook. Se provi il software Parallels sul tuo Chromebook, facci sapere come va nella sezione commenti. Parallels Desktop per Chrome OS potrebbe supportare ufficialmente anche Windows 11 nel prossimo futuro.
INDICE DEI CONTENUTI







































Lascia un commento
Visualizza commenti