Ecco la guida semplice per spostare il backup del vostro iPhone, iPad o iPod su un altro dispositivo esterno
La funzionalità di backup di iPhone e iPad ed anche di iPod e se usate al meglio vi permetteranno di non perdere nessun documento, foto o applicazione e recuperare spazio sul vostro dispositivo Apple. Potete fare il backup sul vostro dispositivo ma a volte può essere necessario spostare il backup creato con iTunes.
Se usate sistemi iOS e iPadOS fare il backup è importante così da non perdere nulla in caso di furto, smarrimento o malfunzionamento e potrete salvare in locale non solo documenti, file, foto, video e molto altro ma anche impostazioni, appunti, note e le app installate.
Se il vostro smartphone dovesse avere qualche problema potete cambiare modello, sostituire lo smartphone oppure resettarlo e poi ripristinare il backup dal nostro computer o altro dispositivo dove abbiamo salvato il backup. Alcune volte è necessario spostare questo backup, su HDD o SSD esterno.

Il backup se è troppo grande per essere salvato su iCloud perché non avete spazio, la soluzione è salvarlo sulla memoria del computer. Può essere necessario spostarlo su un HDD, SSD esterno o chiavetta USB per recuperare spazio sul dispositivo dove era stato salvato.
In questo articolo andremo a vedere come salvare e spostare il backup di iPhone e iPad su un dispositivo di archiviazione esterno come chiavette USB, hard disk o SSD per salvare il backup del nostro dispositivo. Detto questo vediamo come fare.
Come spostare il backup di iPhone e iPad su chiavetta, HDD o SSD esterno su MAC
Il procedimento è semplice ma non proprio intuitivo e vi spiegheremo passo passo come fare usando alcuni comandi da terminale e poco altro. Così potrete aggirare il problema che Apple non offre il salvataggio del backup di iPhone e iPad su un dispositivo esterno, ma solo sul PC stesso.
- Apri il Finder
- Clicca su Vai in alto a sinistra
- Poi vai su Vai alla cartella…
- Ora copia il testo ~/Library/Application Support/MobileSync/Backup e incollalo nel box bianco
- Conferma cliccando su Vai (pulsante azzurro)
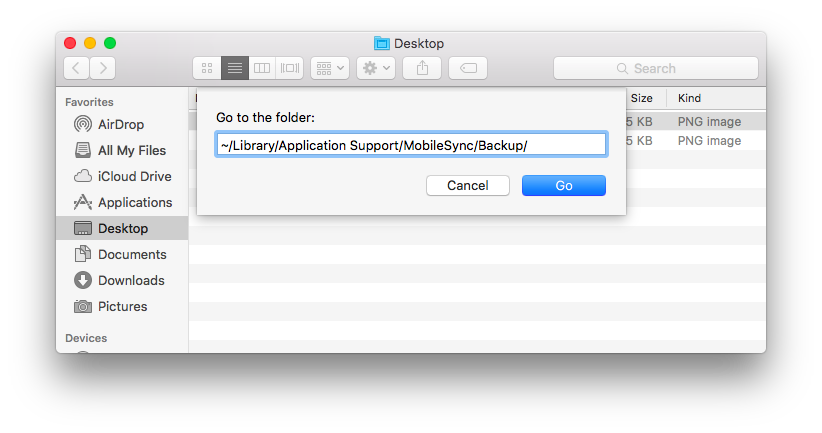
- Copia la cartella di backup e incollala sulla chiavetta USB, HDD o SSD esterno già collegato al MAC
- Rinomina le due cartelle di backup così che abbiano nomi diversi
- Ora scarica e istalla l’applicazione SymbolicLinker cliccando QUI
- Ora apri l’app scaricata e trascina al suo interno la cartella incollata sulla chiavetta USB, HDD o SSD esterno
- Puoi anche creare lo stesso link simbolico da Terminale digitando manualmente la stringa ln -s /Volumes/SSD/Backup/ ~/Library/Application Support/MobileSync/Backup dove dovete sostituire con SSD il nome del vostro dispositivo esterno
Ora che avete impostato la cartella di backup su memoria esterna, avrete creato una nuova voce con il link simbolico appena creato. Per installare il backup sull’iPhone dovete collegare al PC insieme sia lo smartphone che la chiavetta, HDD o SSD.
Come spostare il backup di iPhone e iPad su chiavetta, HDD o SSD esterno su Windows
- Collega la chiavetta, HDD o SSD al PC ed apri la ROOT (la cartella principale)
- Crea una nuova cartella Backup iPhone e rinominala MobileSync
- Vai nelle seguenti posizioni sul tuo PC
- Tagliare (non copiare) la cartella di backup presente e incollala nelle nuova cartella MobileSync sulla memoria esterna ad esempio D:\MobileSync\Backup (Dove D è la lettera di unità ma potrebbe cambiare sul vostro PC)
- Apri il prompt (Digita CMD in Esegui o nella ricerca di Windows 10) come amministratore e digita
- Se iTunes è stato installato da Windows 10 Store
MkLink / J "C:\Nome_Utente\UserName\Apple \MobileSync\Backup" "D:\MobileSync\Backup" - Se installato dal sito Apple vai
MkLink / J "C:\Users\Nome_Utente\AppData\Roaming \AppleComputer\MobileSync\Backup" "D:\MobileSync\Backup"
- Se iTunes è stato installato da Windows 10 Store
- Infine collega l’iPhone al PC ed avvia iTunes per creare il backup che verrà salvato sulla memoria interna.
INDICE DEI CONTENUTI








































Lascia un commento
Visualizza commenti